1. Start by opening the Calendars section.

2. Now, navigate to Calendar Settings.
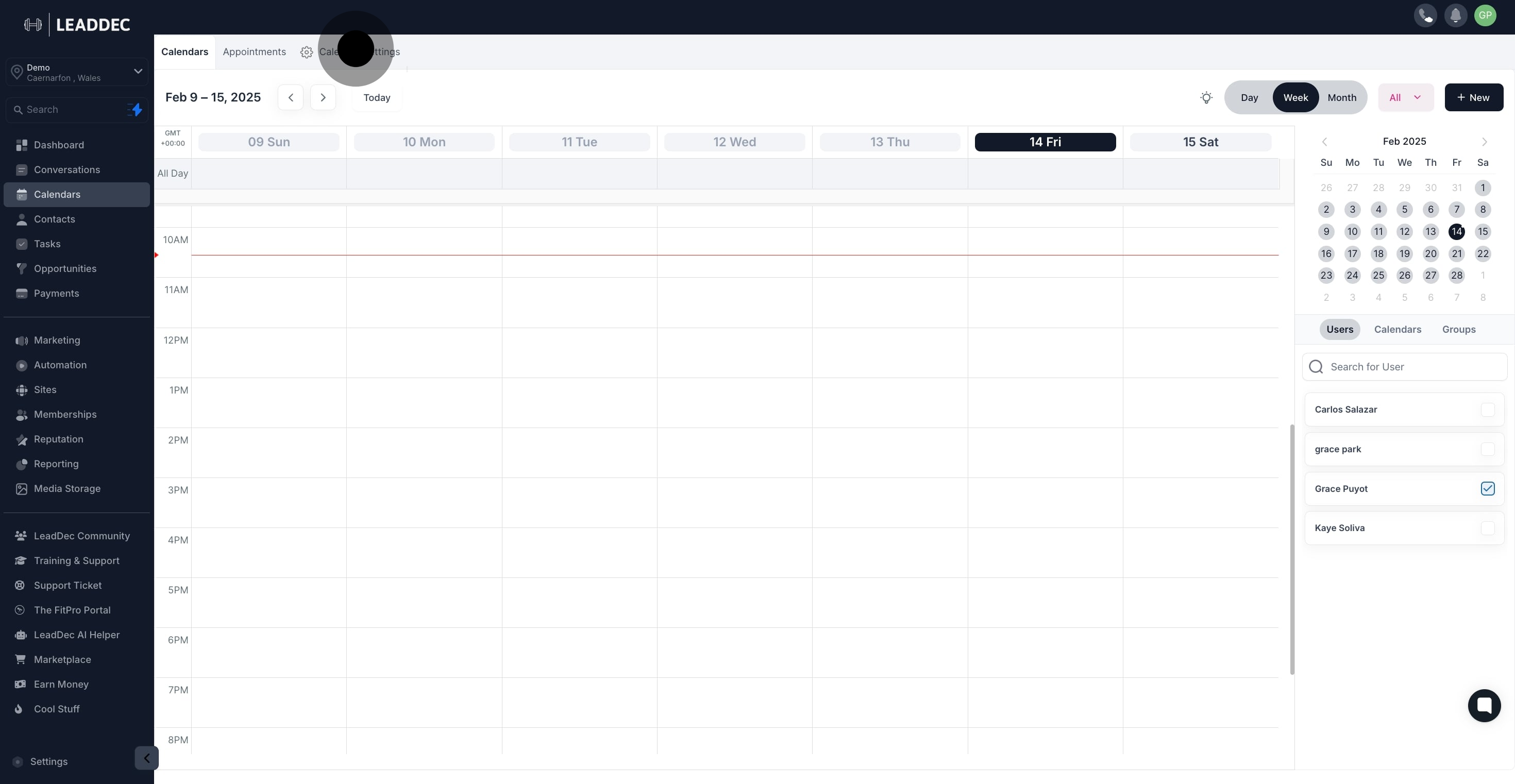
3. Then, choose a calendar and explore more options.
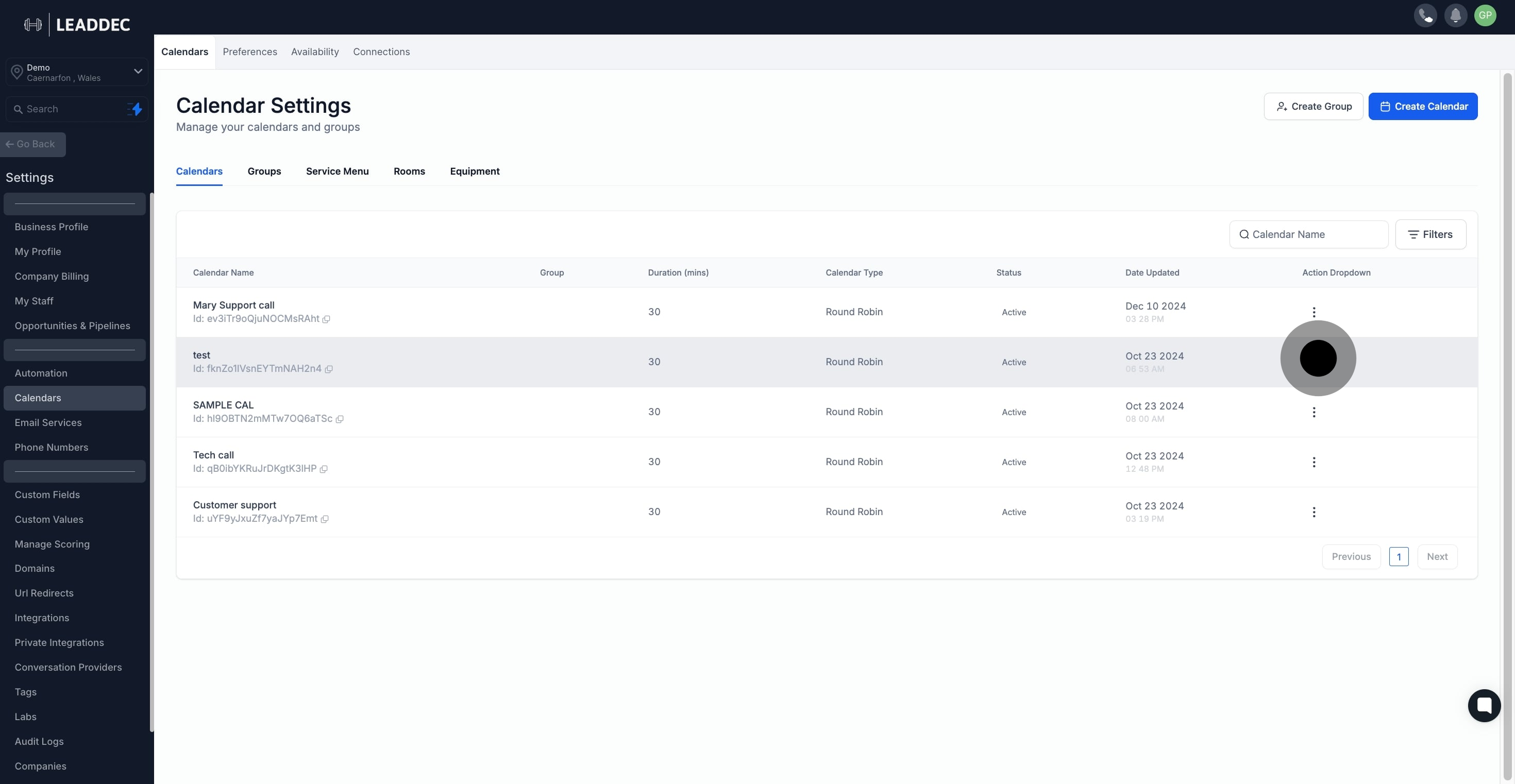
4. Continue by editing your selection.
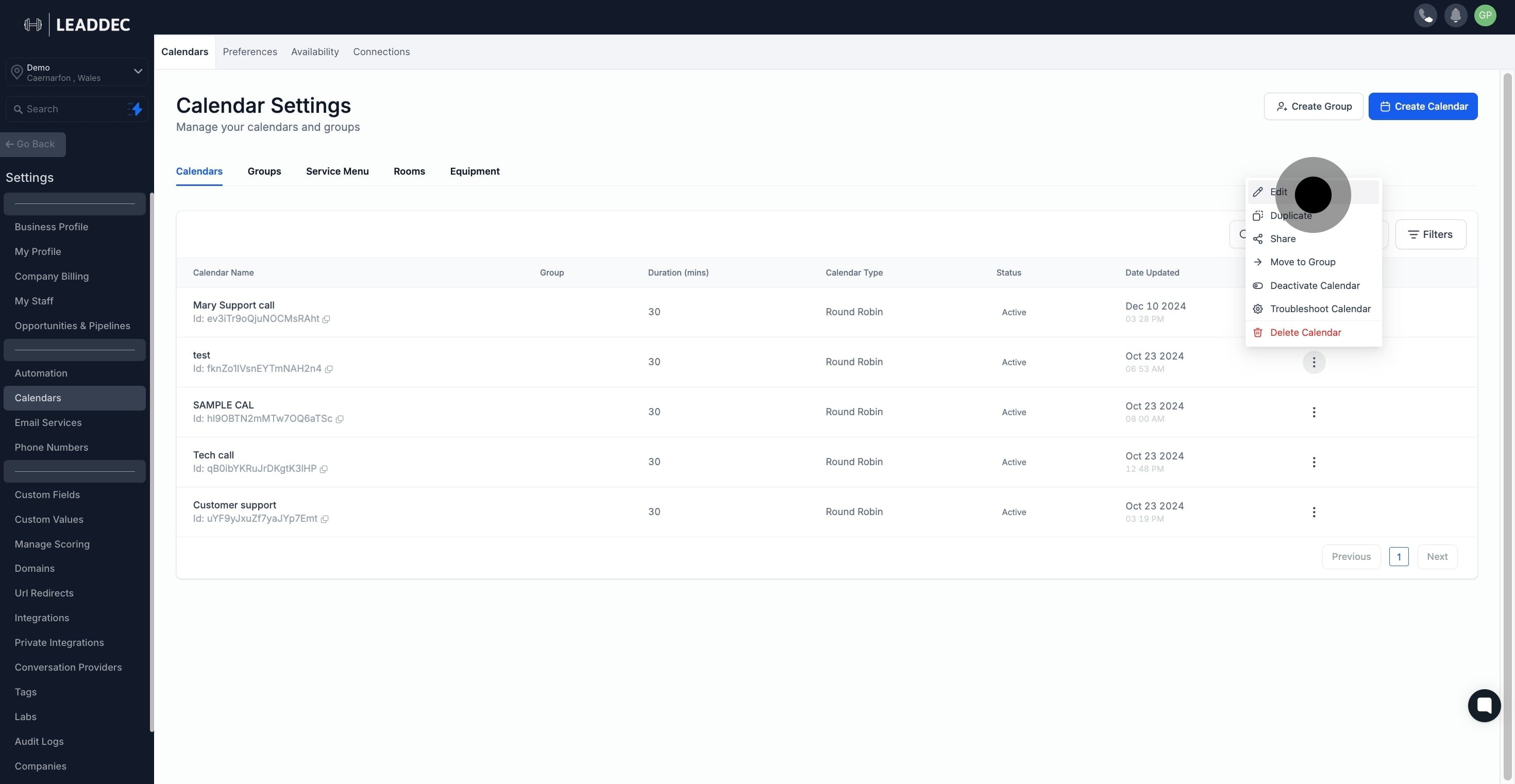
5. Next, delve into Meeting Details.
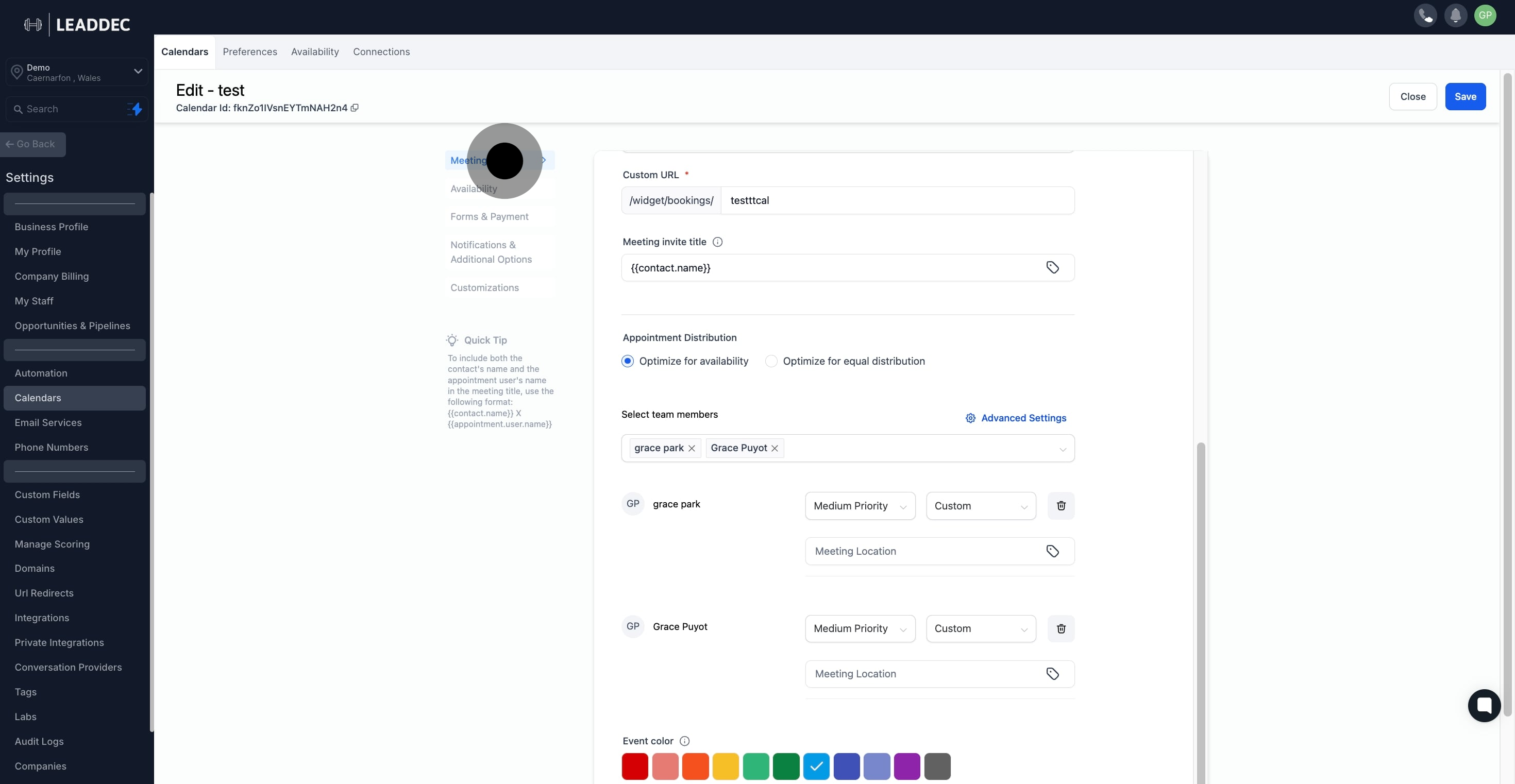
6. Choose Zoom for your meeting location.

7. Finally, confirm all details by saving.

Limitation with Zoom Integration
Each user can connect only one Zoom integration per subaccount, and the same Zoom integration cannot be connected across multiple subaccounts. For instance, if User A has already connected their Zoom integration in Subaccount A, they won't be able to link the same Zoom integration in Subaccount B.
FAQs
Q: Which Calendars Support Dynamic Zoom Links?
A: Only Round Robin and Collective calendars support Zoom integration and generate new Zoom links for each appointment booked.
Q: How to use Zoom with Other Calendar Types?
A: You can use Zoom with Event & Class Booking Calendars as well. For these calendars, you can manually generate a Zoom meeting link from Zoom and paste it in the calendar settings.
Steps:
Generate the Zoom meeting link in Zoom.
In calendar settings, select Custom as the meeting location.
Paste the generated Zoom link.
