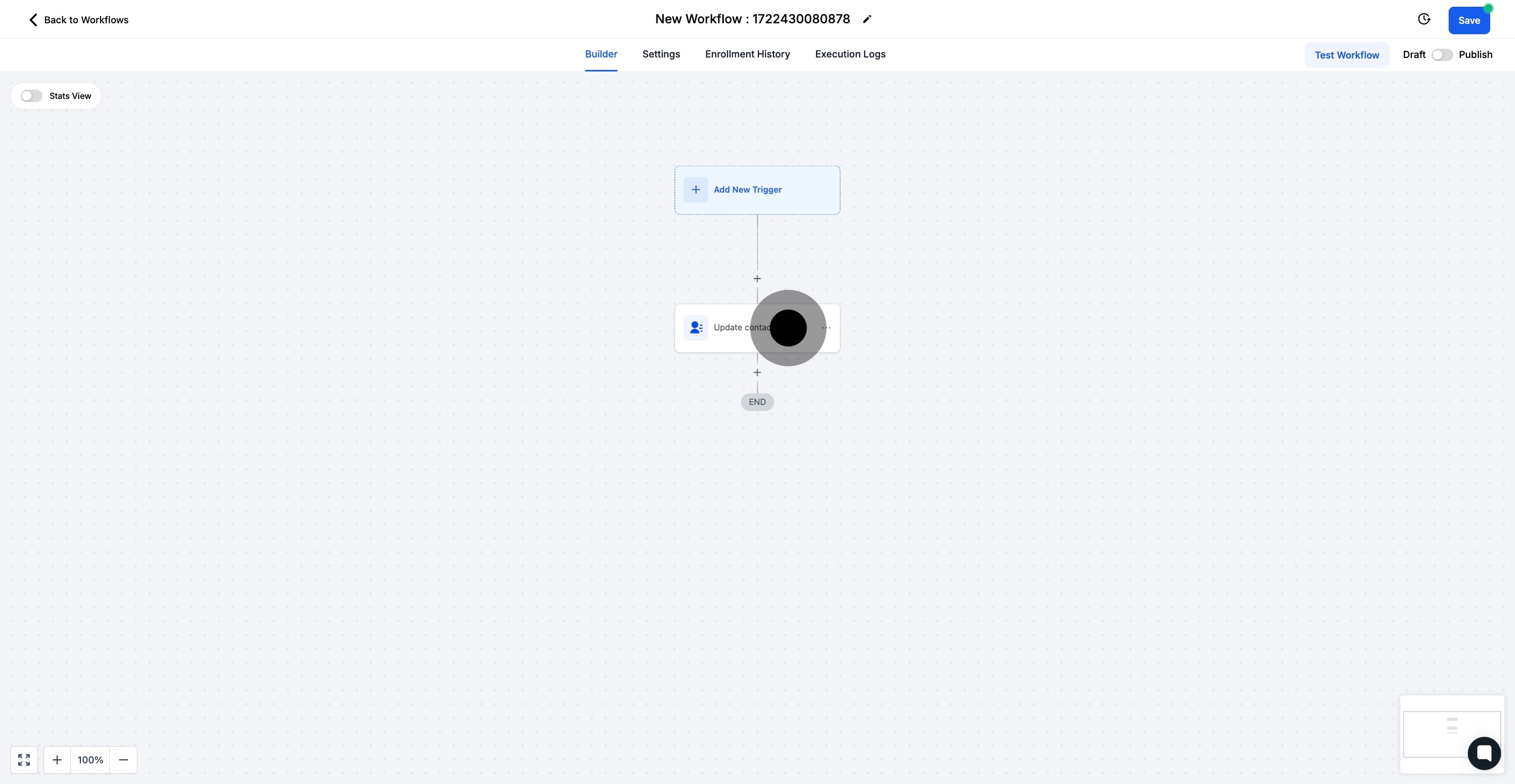1. Start by clicking 'Automation' to proceed.
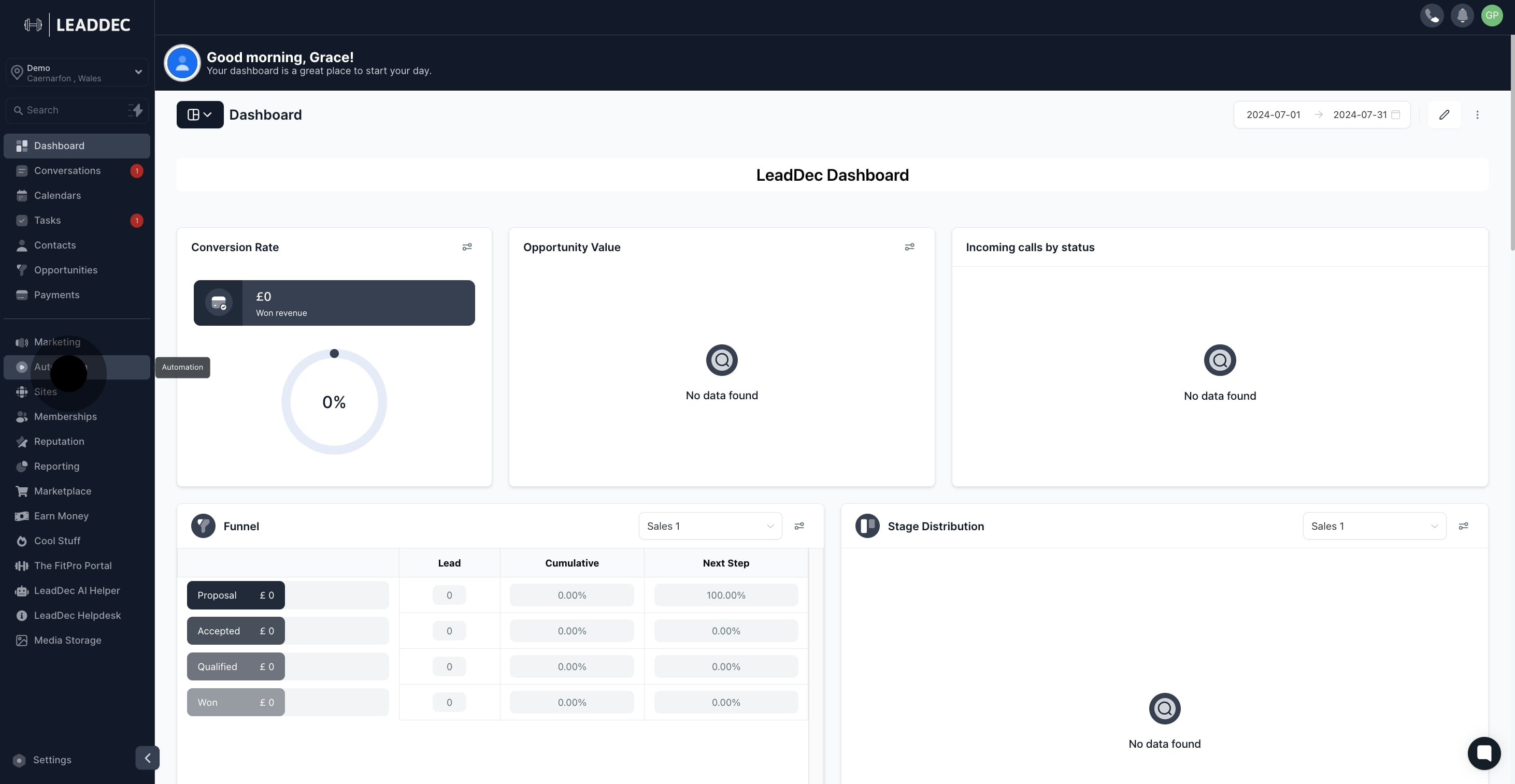
2. Now, select 'Create Workflow' to begin.

3. Choose 'Start from Scratch' to set up from ground zero.
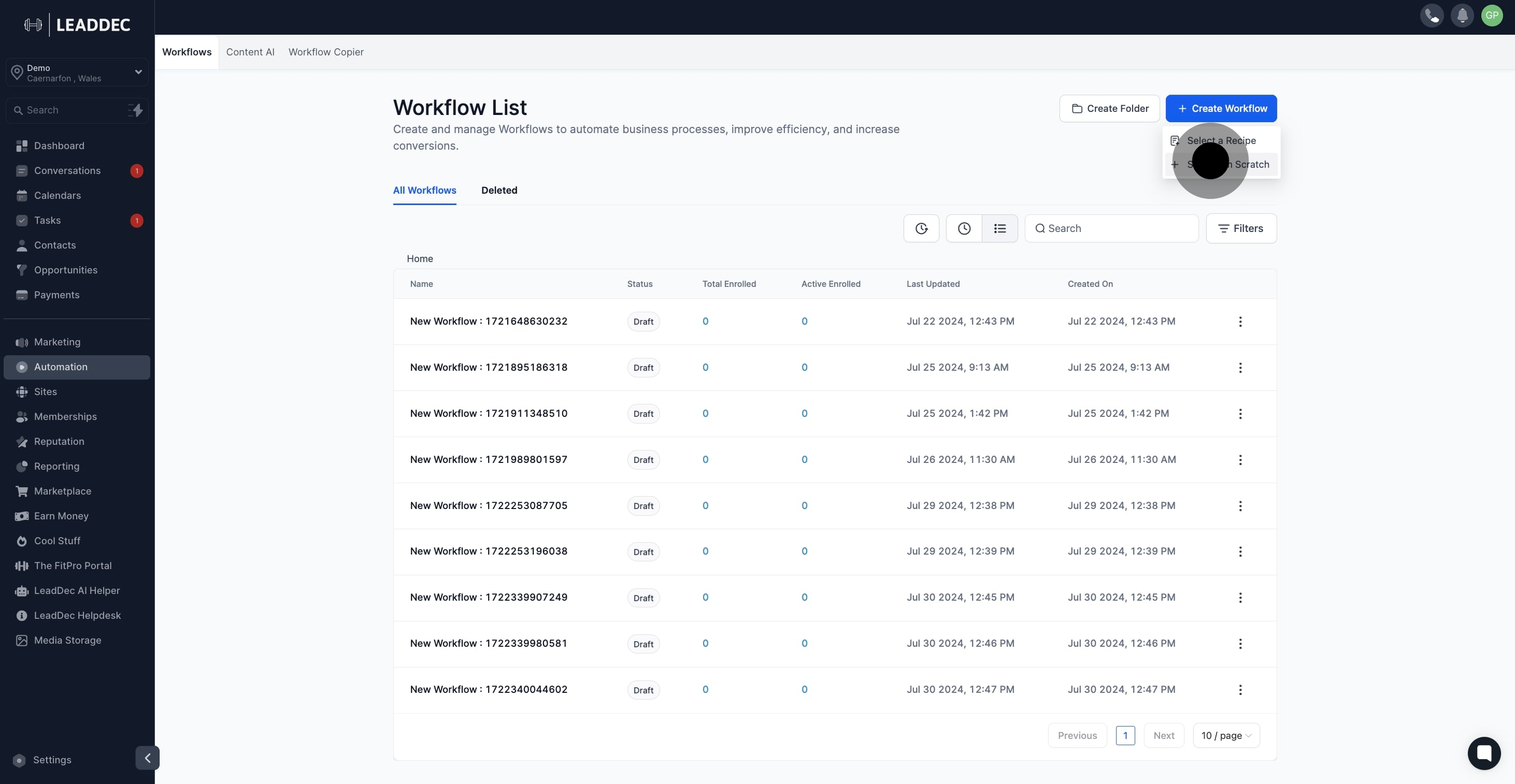
4. Add a trigger to initiate your workflow.
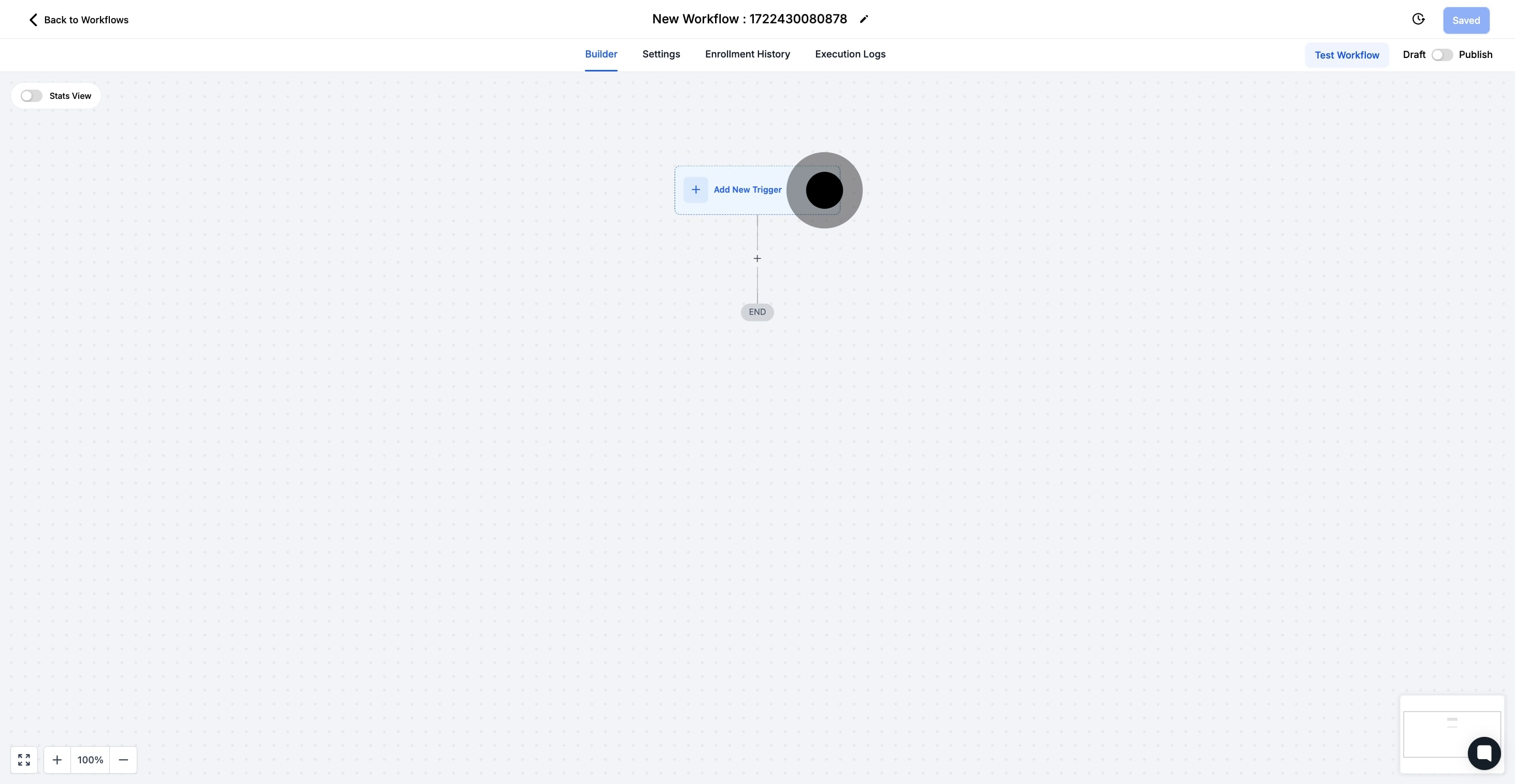
5. Next, click the '+' icon to define an action step.
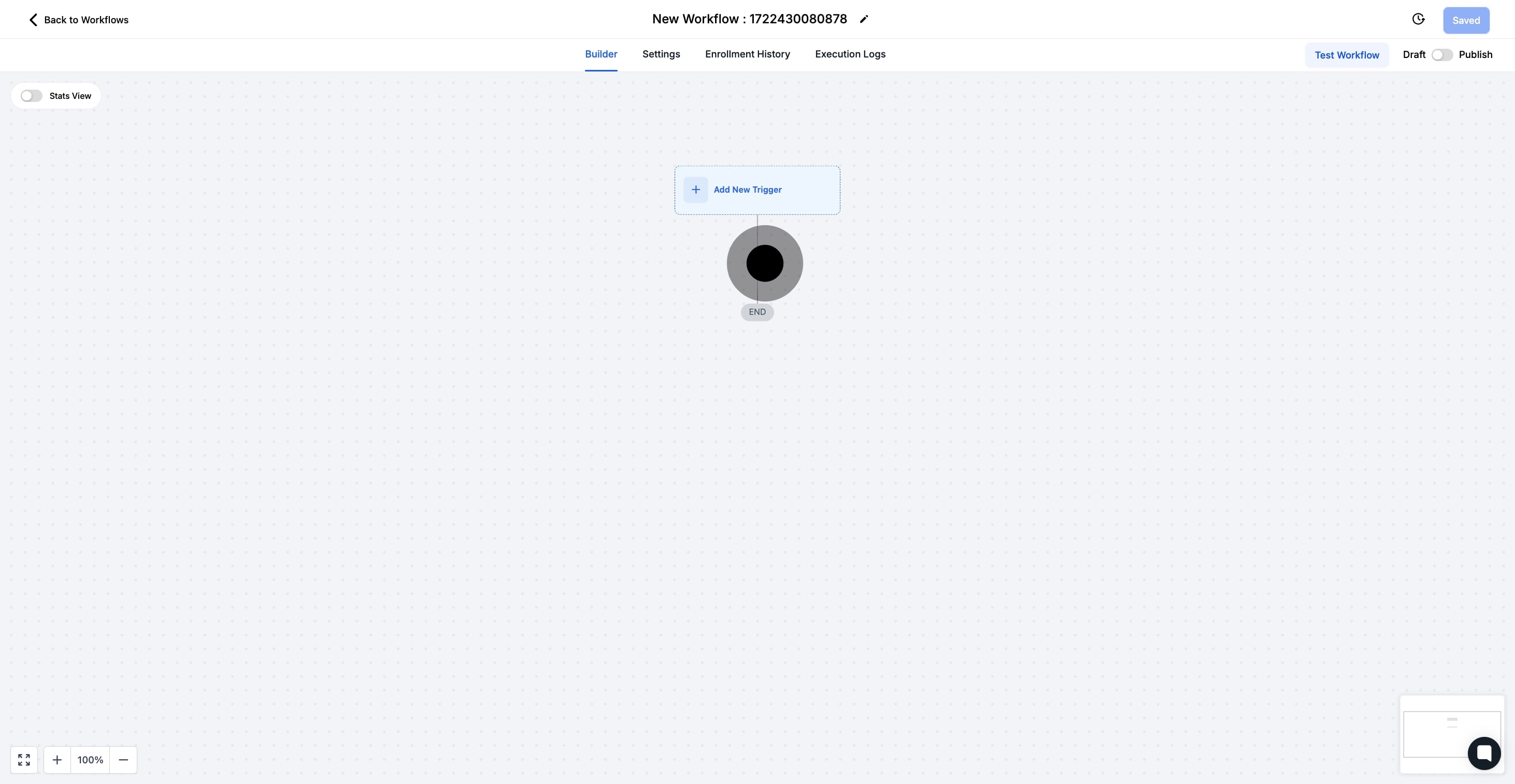
6. Choose 'Update Contact Field' to specify the action.
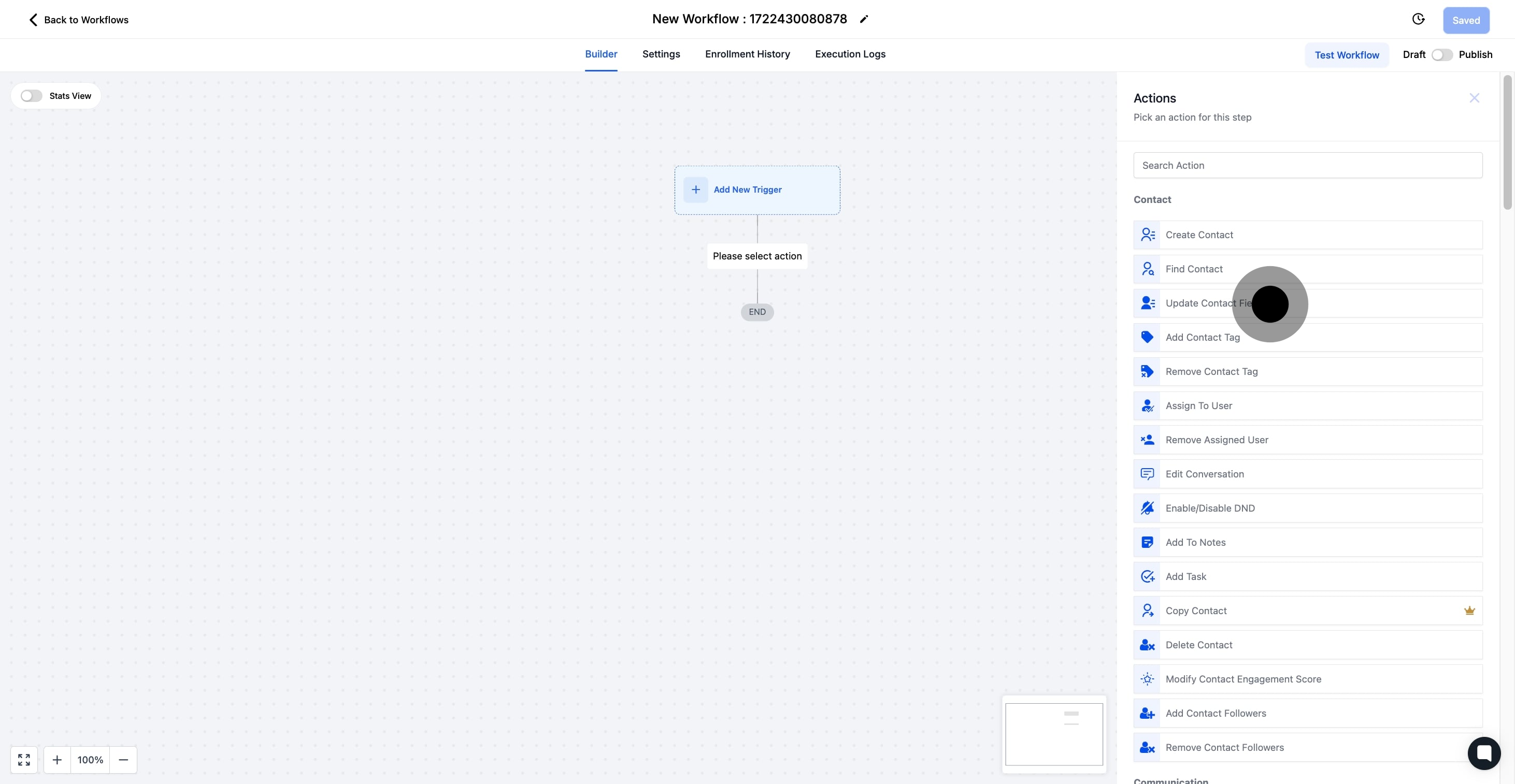
7. Define the action type as 'Update Field Data'.
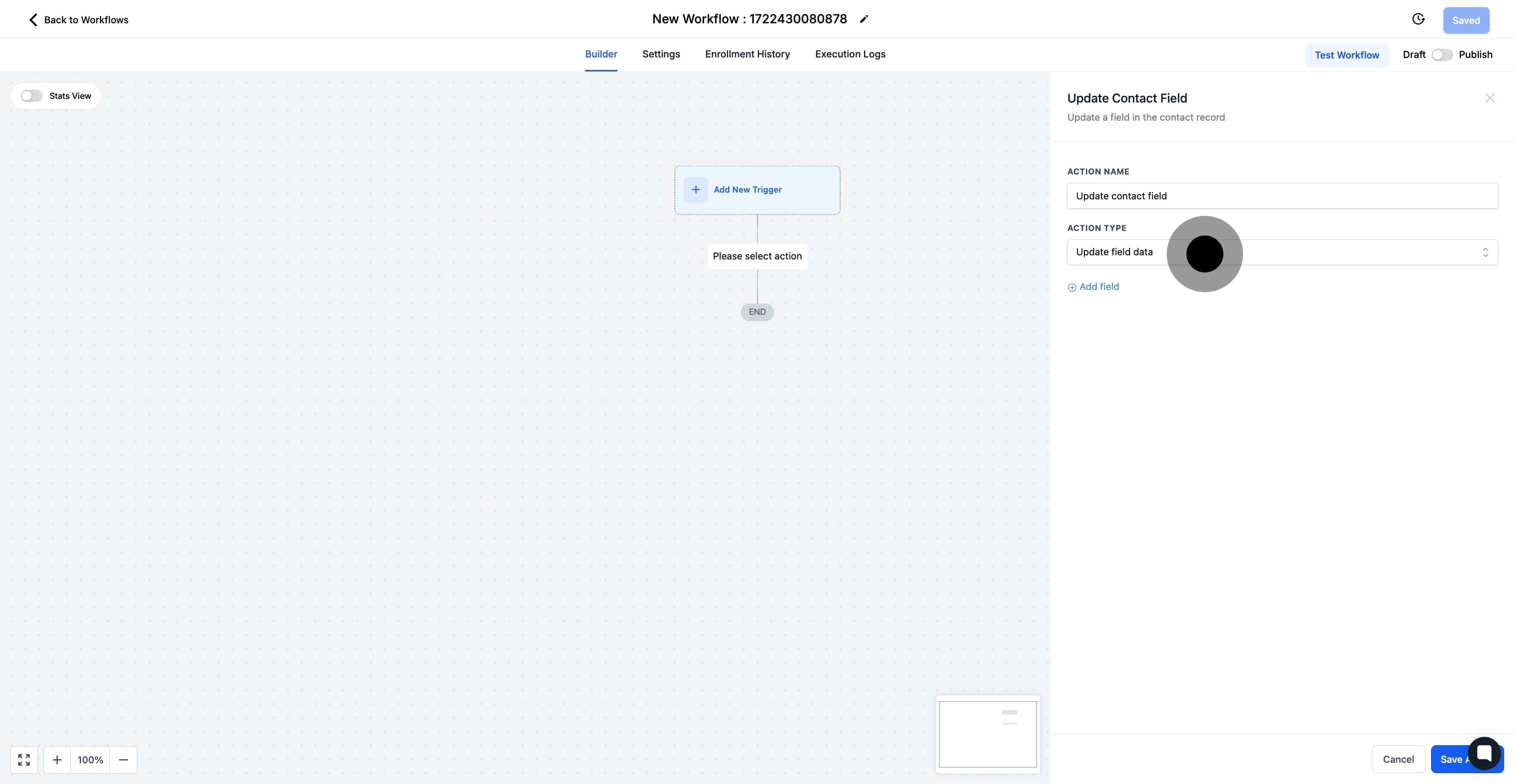
8. Click 'Add Field' to insert a new field.

9. Then, click 'Select Field' to continue.
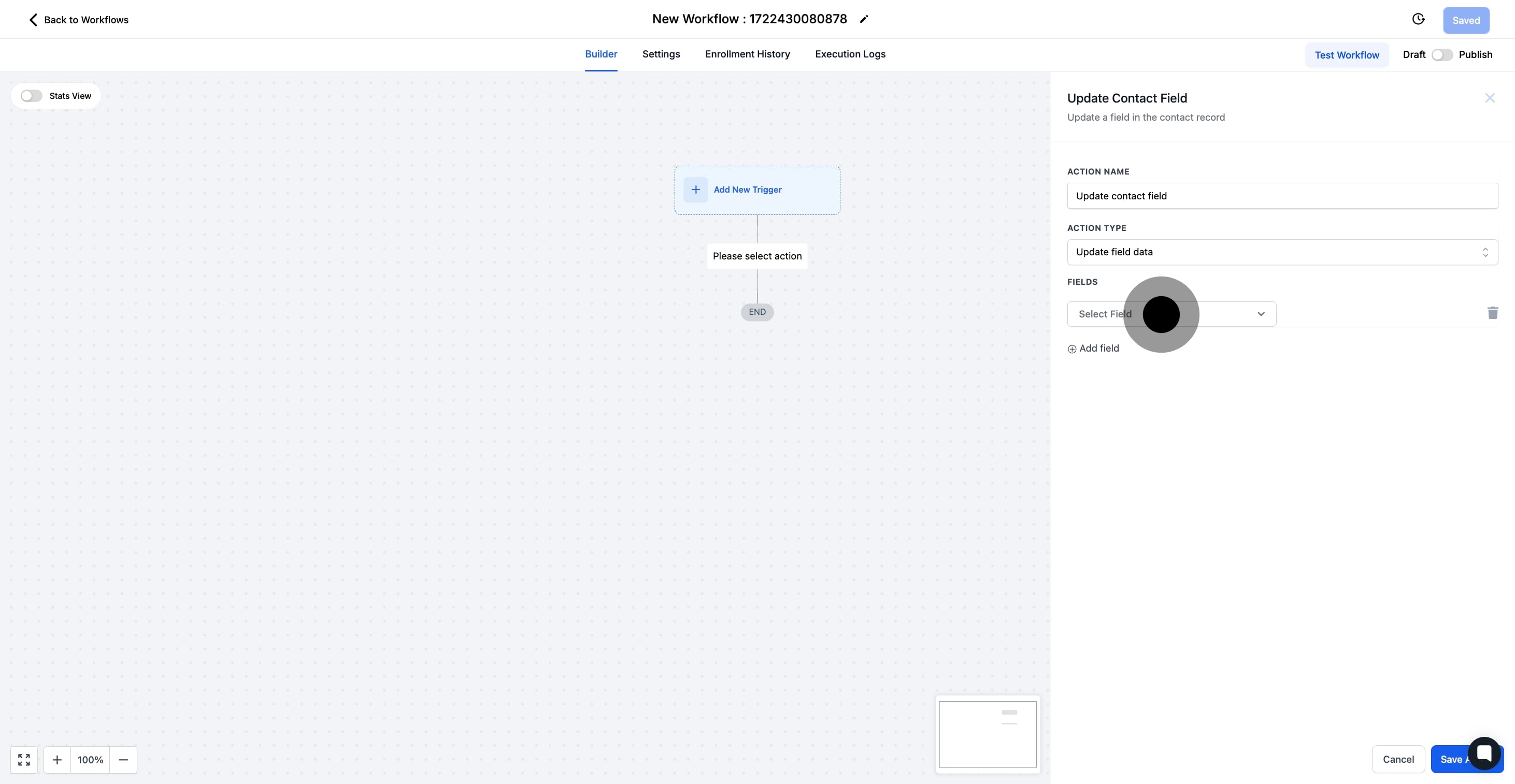
10. Select the relevant field you wish to update.
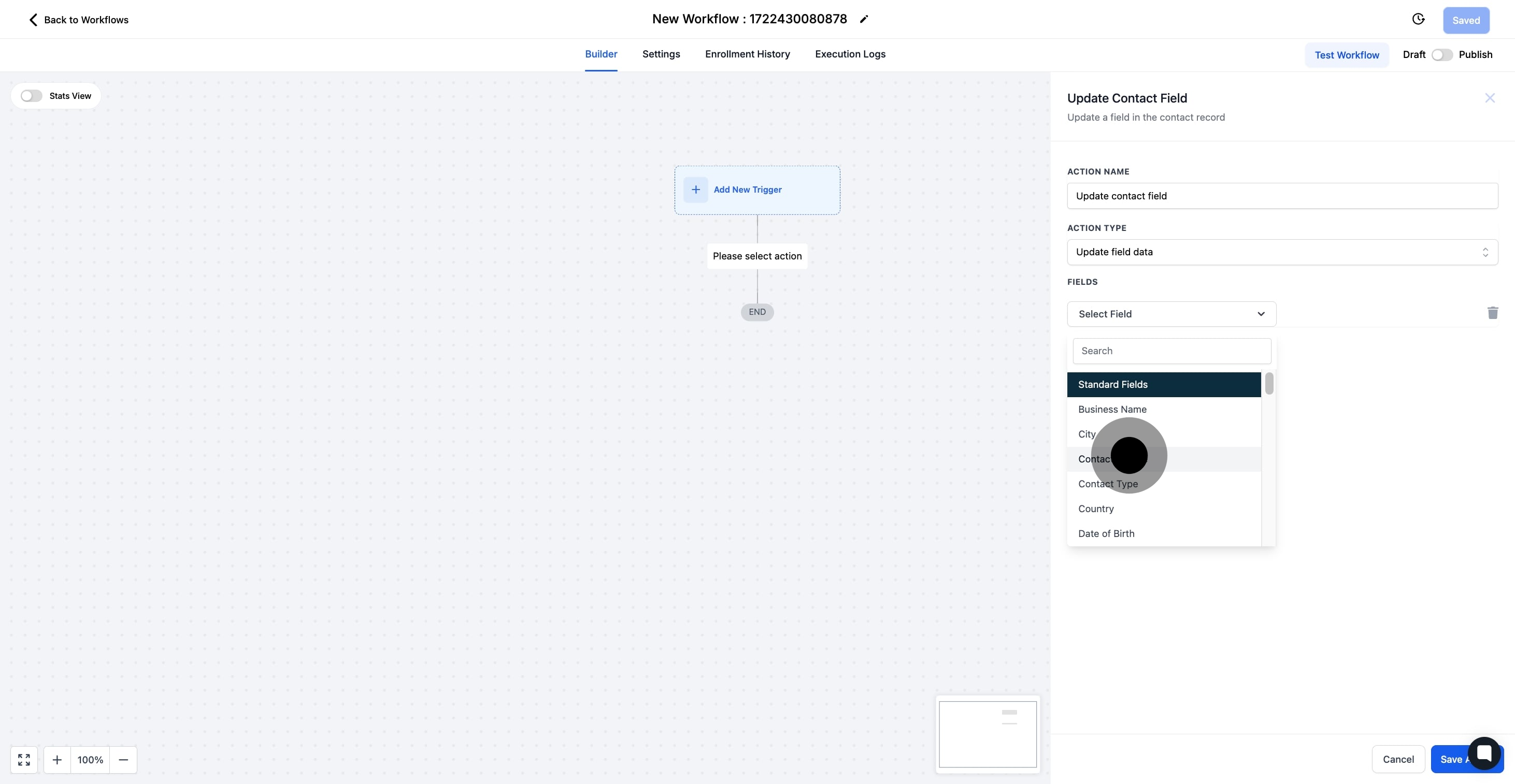
11. Enter the new data you aim to update.

12. Add another field if necessary.
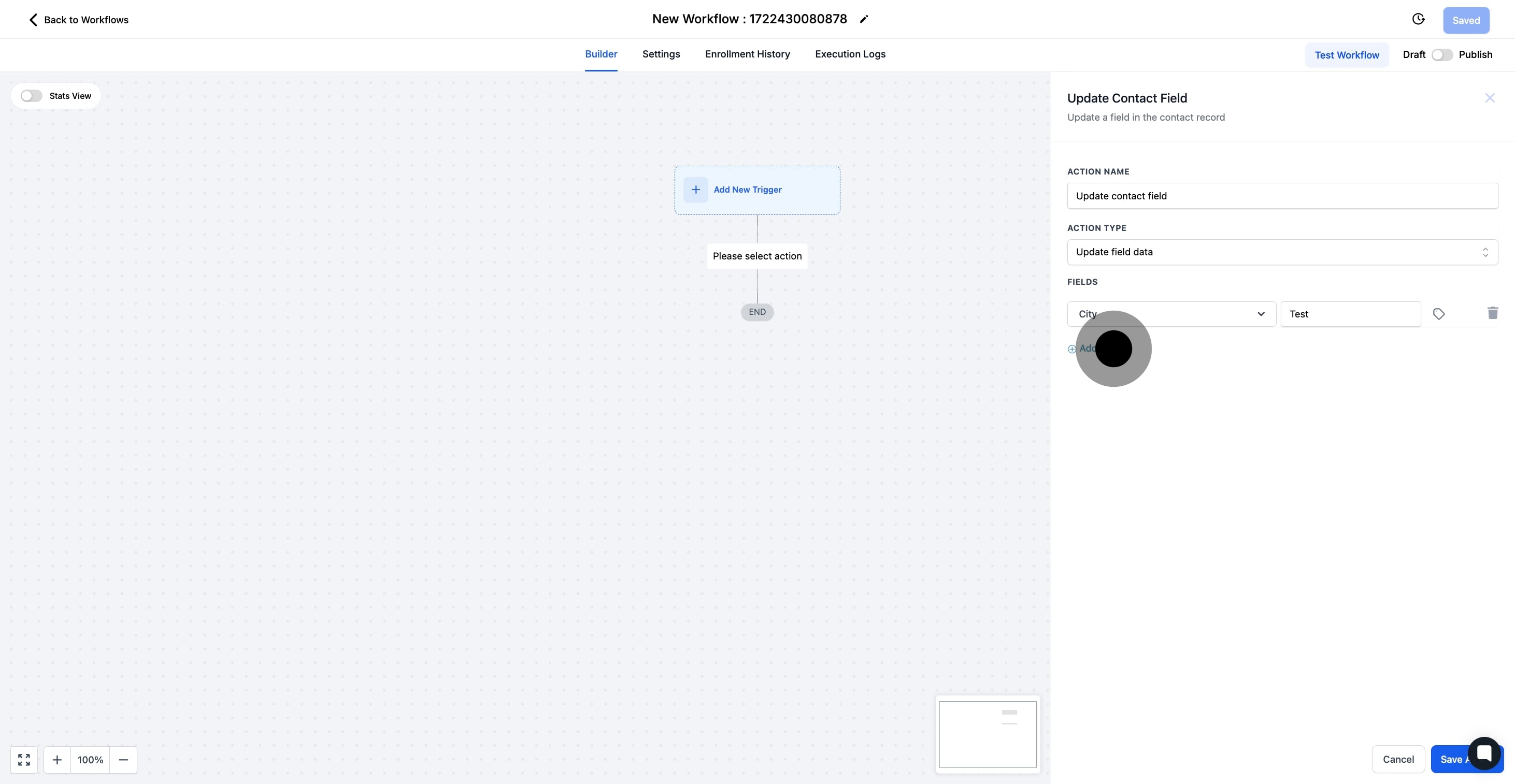
13. For Example: Select 'Disable DND for all Channels' as needed.
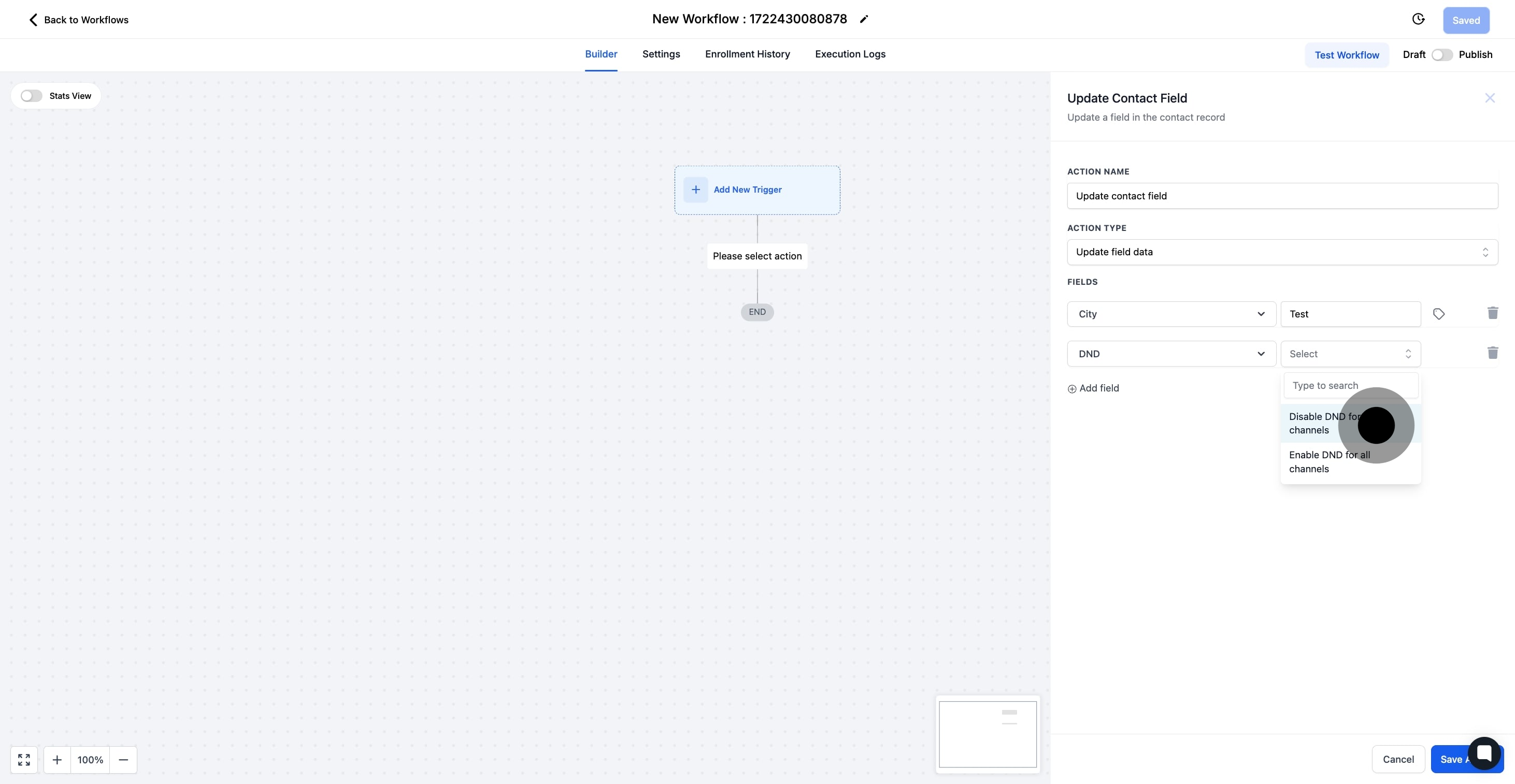
14. Click 'Save Action' to secure your configurations.

15. Finally, ensure you save and publish the completed workflow.