1. Begin by clicking on Automation.

2. Next, choose the Create Workflow option.
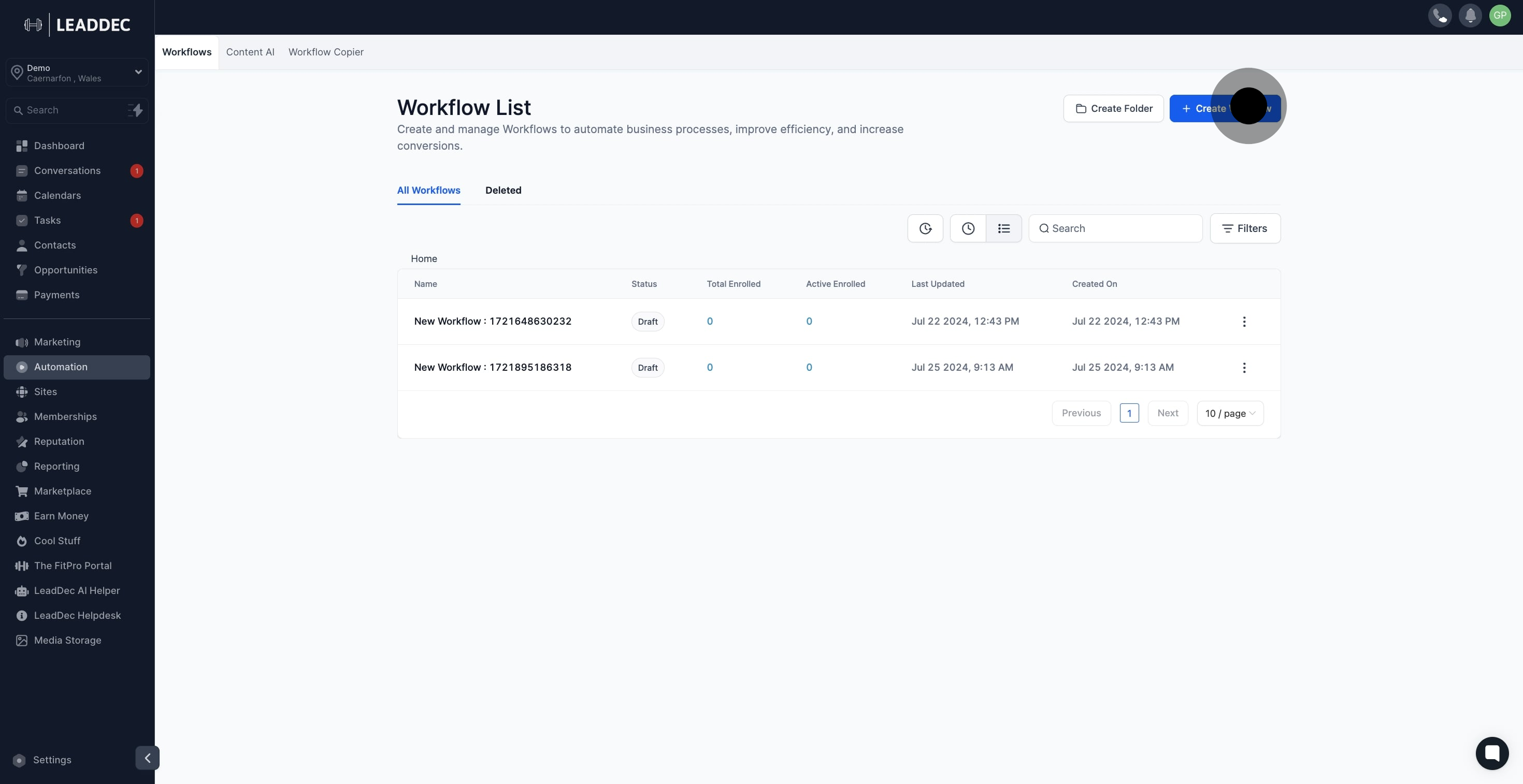
3. Now, select Start from Scratch to begin fresh.
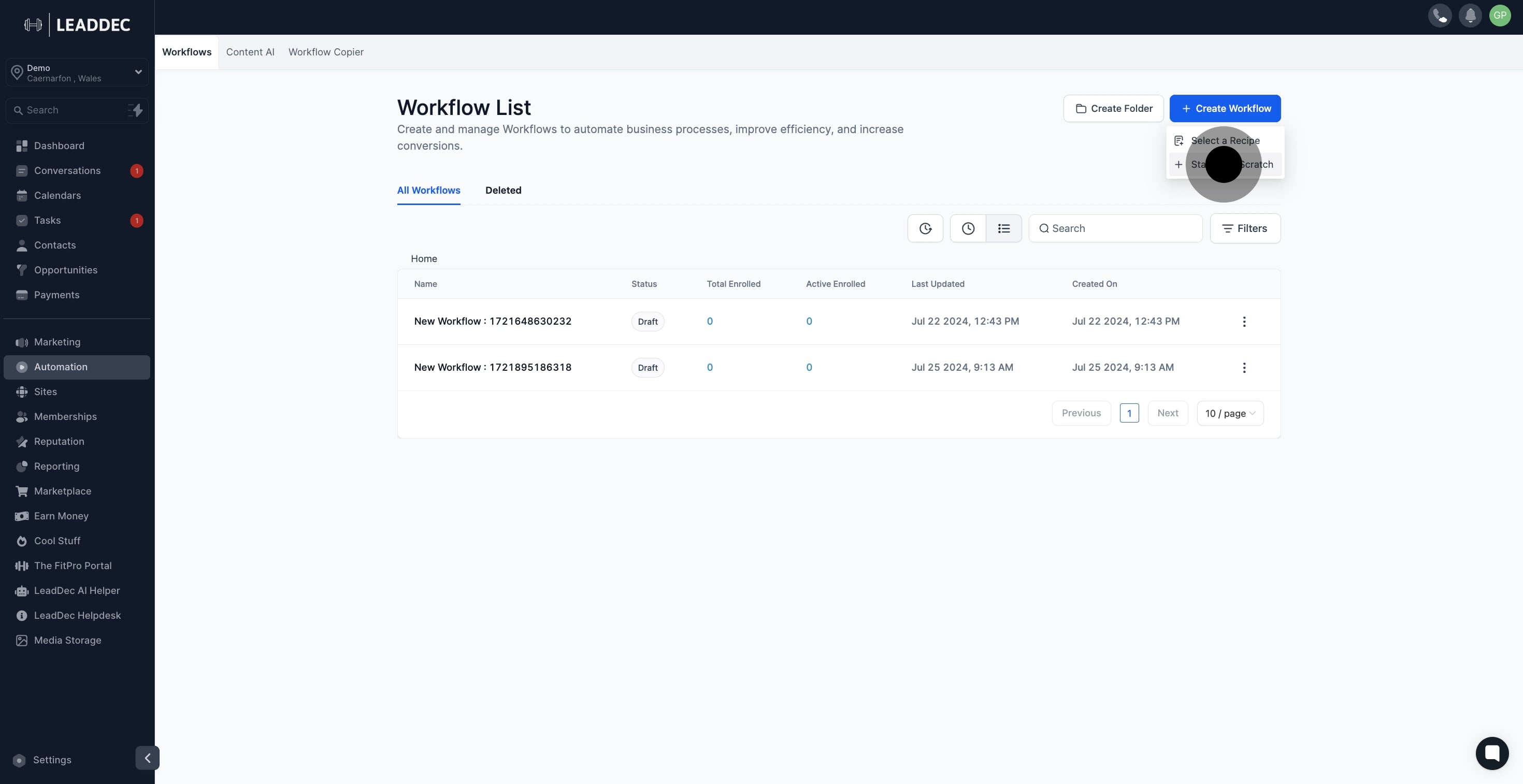
4. Then, initiate by adding a new trigger.
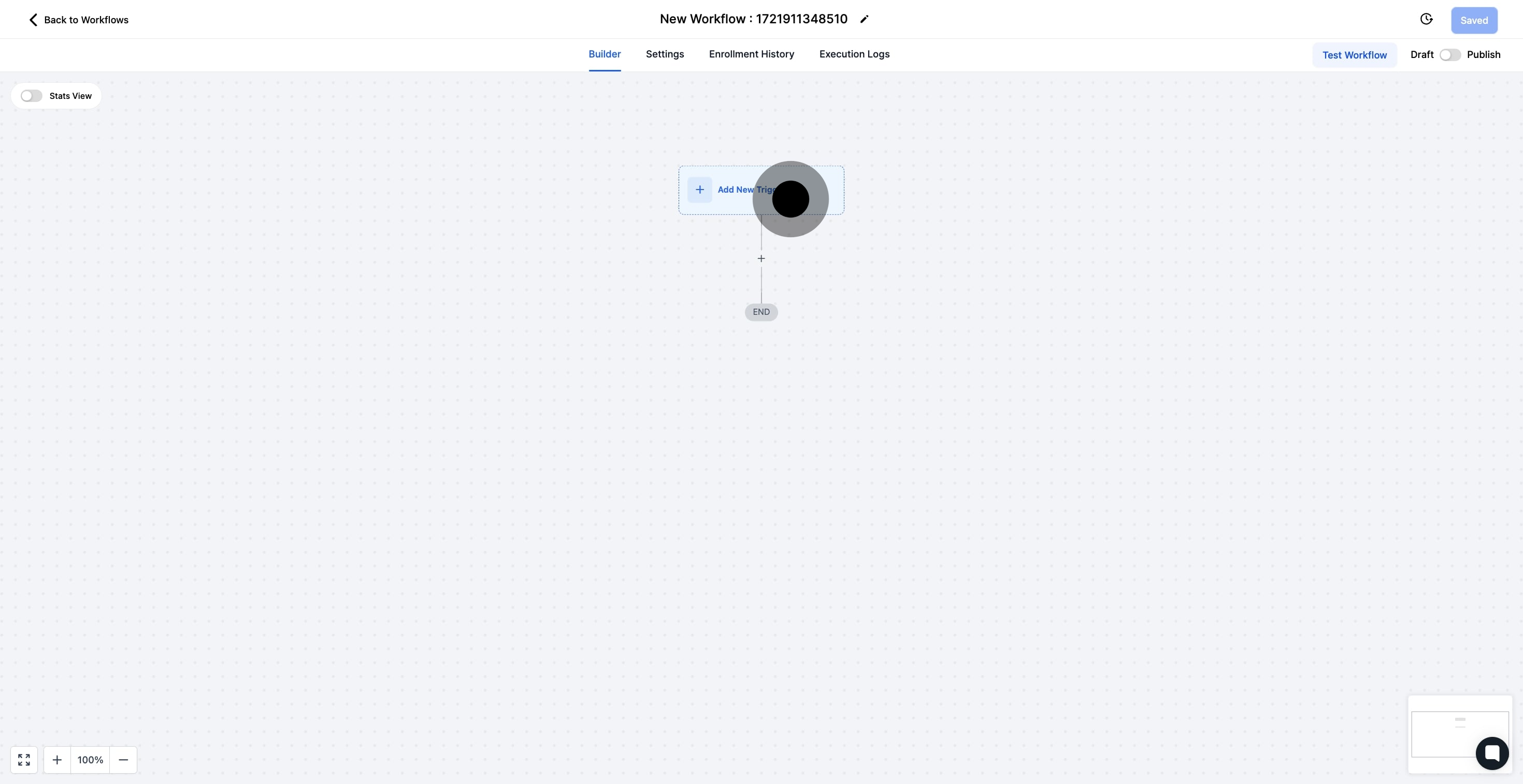
5. After that, click the + to incorporate an action step.

6. Proceed by clicking on Create/Update Opportunity.
This action either creates a new opportunity or updates an existing one within your chosen pipeline.
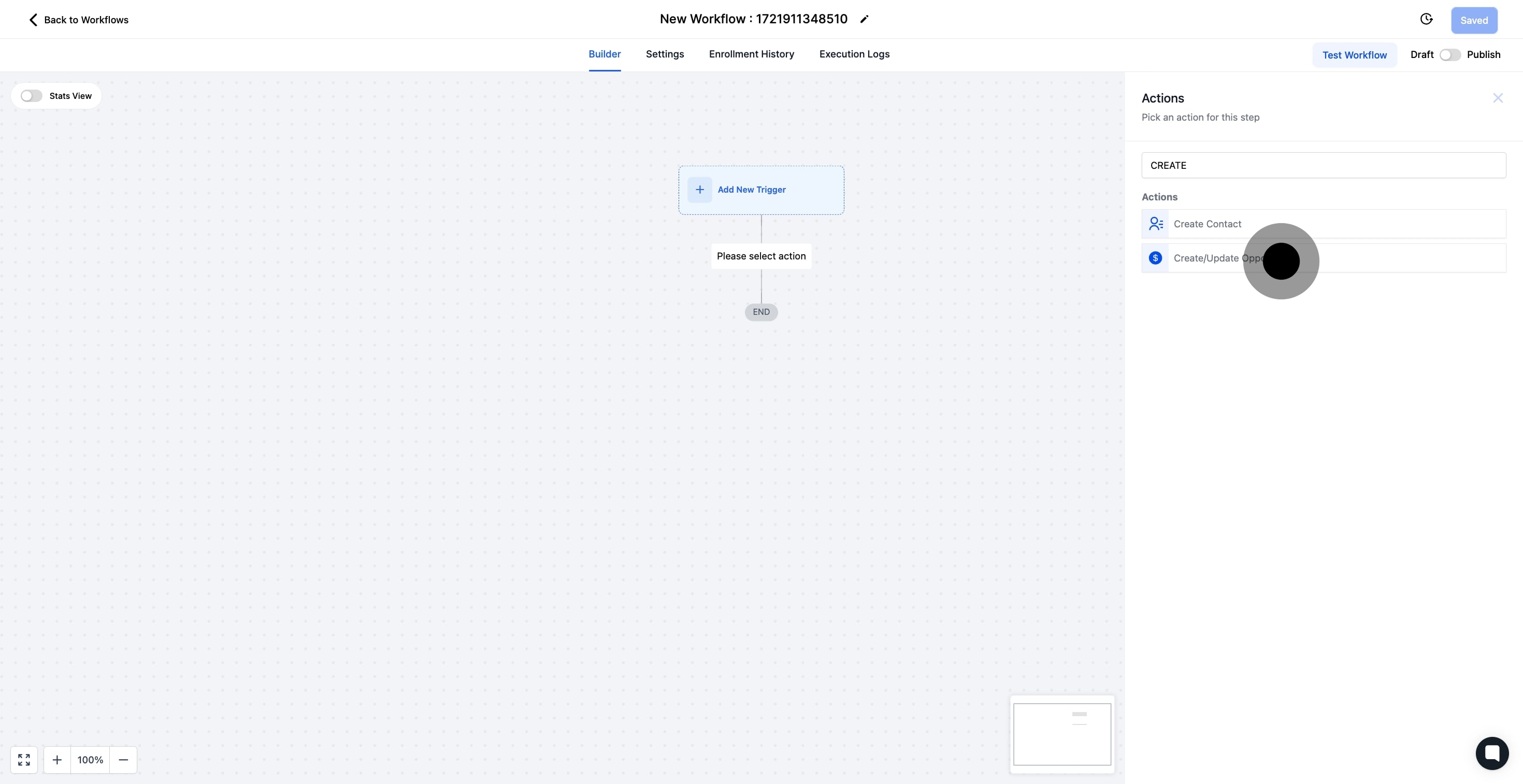
7. Enter the action name in the provided field.
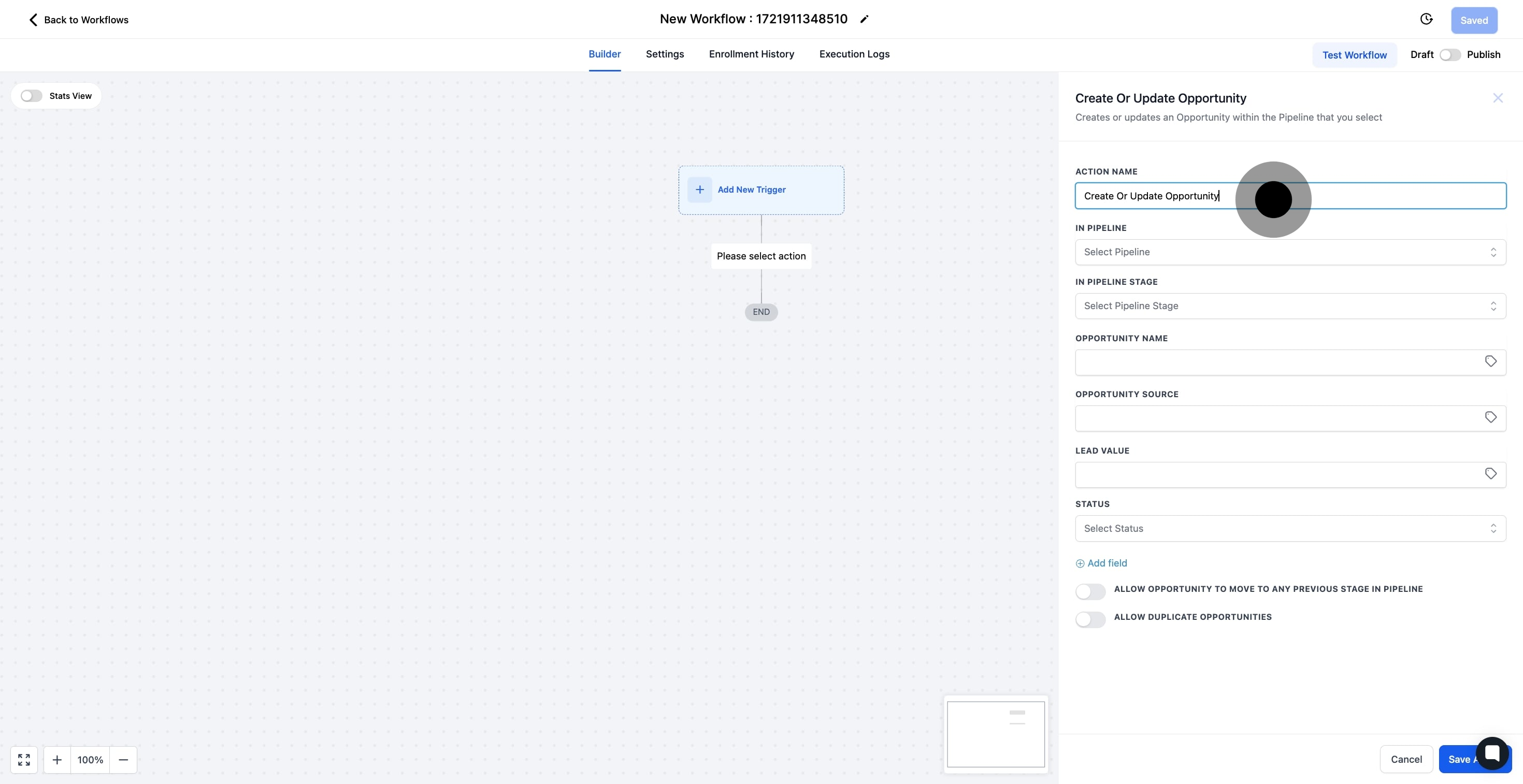
8. Following that, choose a pipeline from the list.
Choose the specific pipeline where the opportunity should be placed.
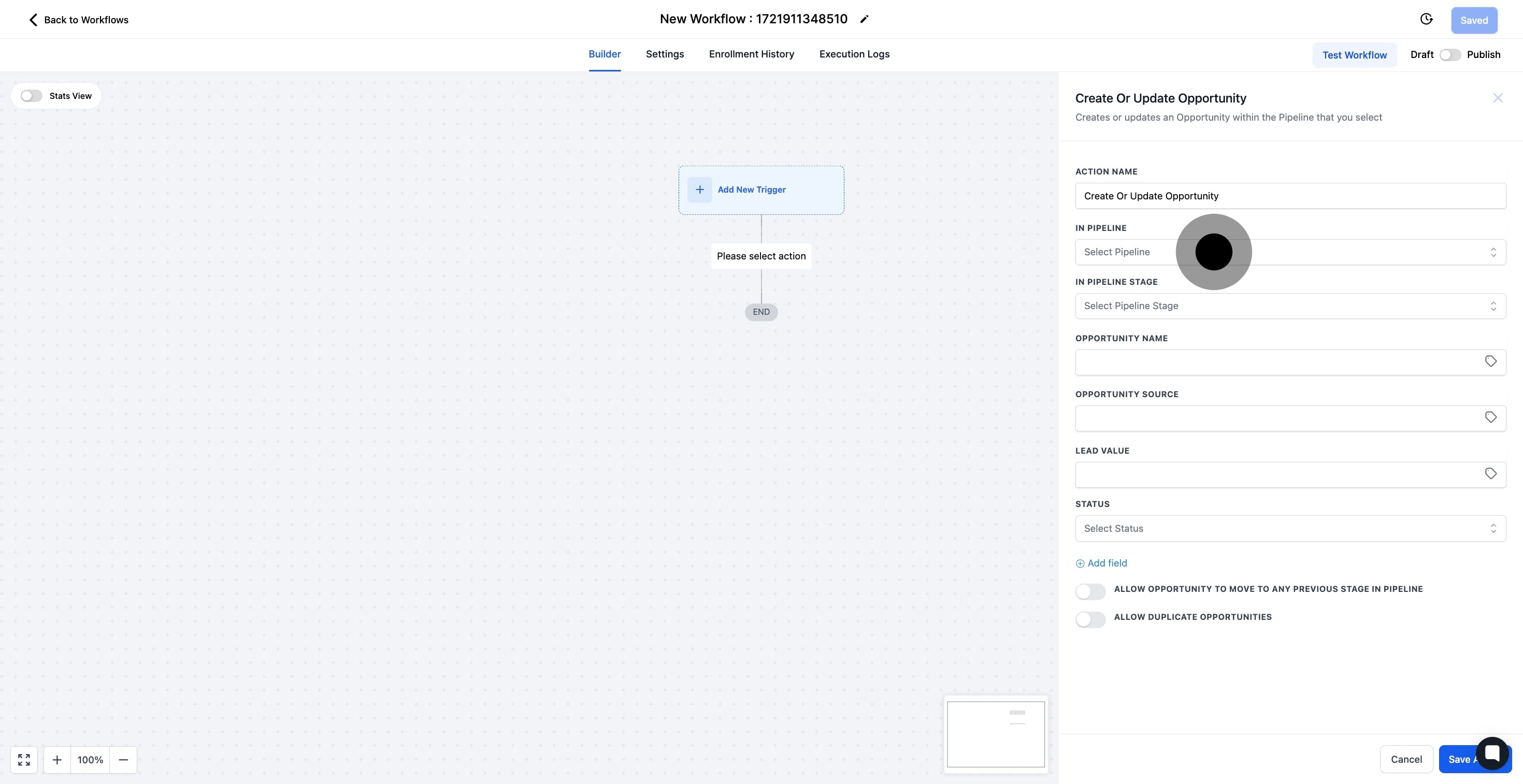
9. Then, select the appropriate pipeline stage.
Designate the particular stage within the pipeline where this opportunity will be located.
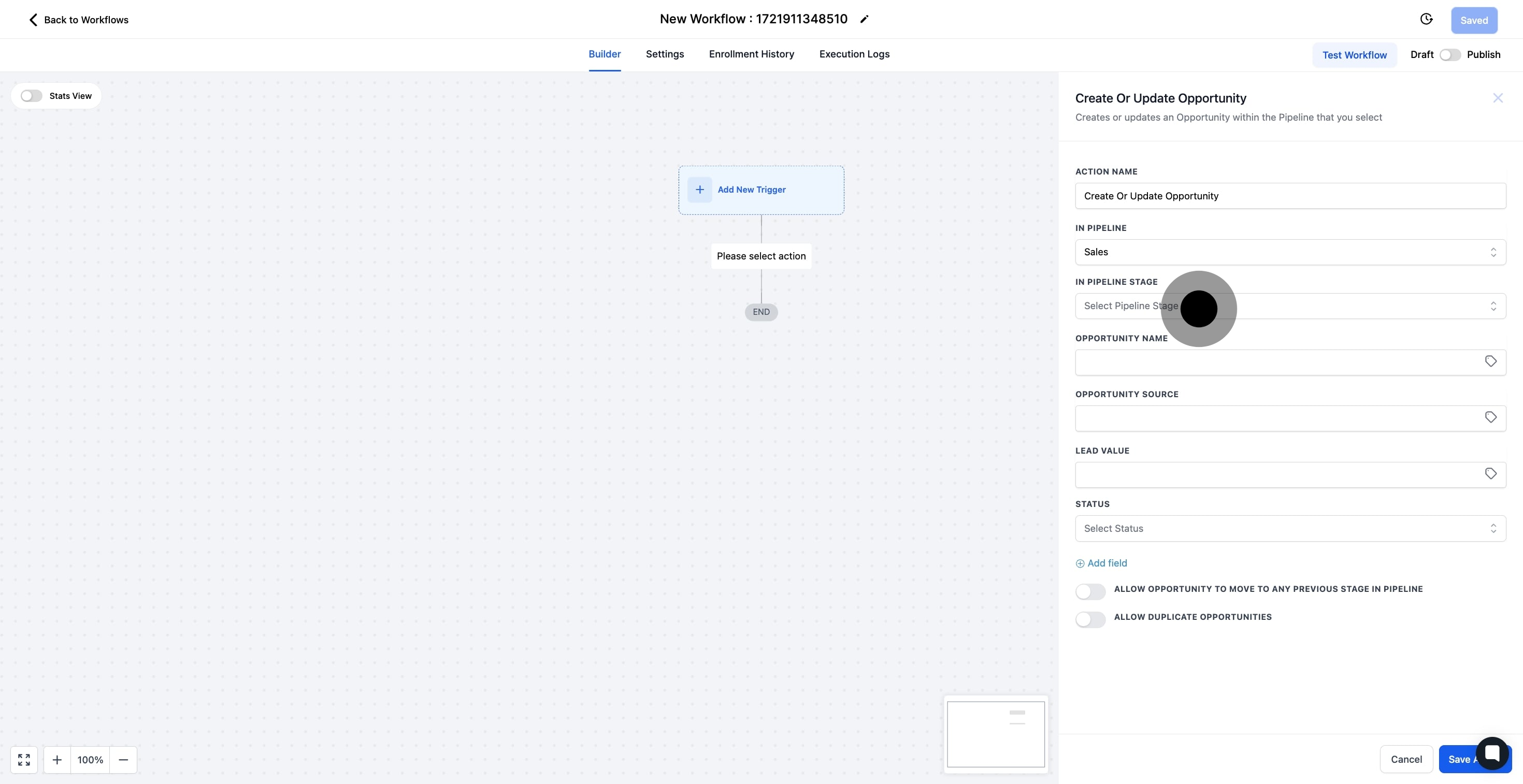
10. Now, type in the opportunity name.
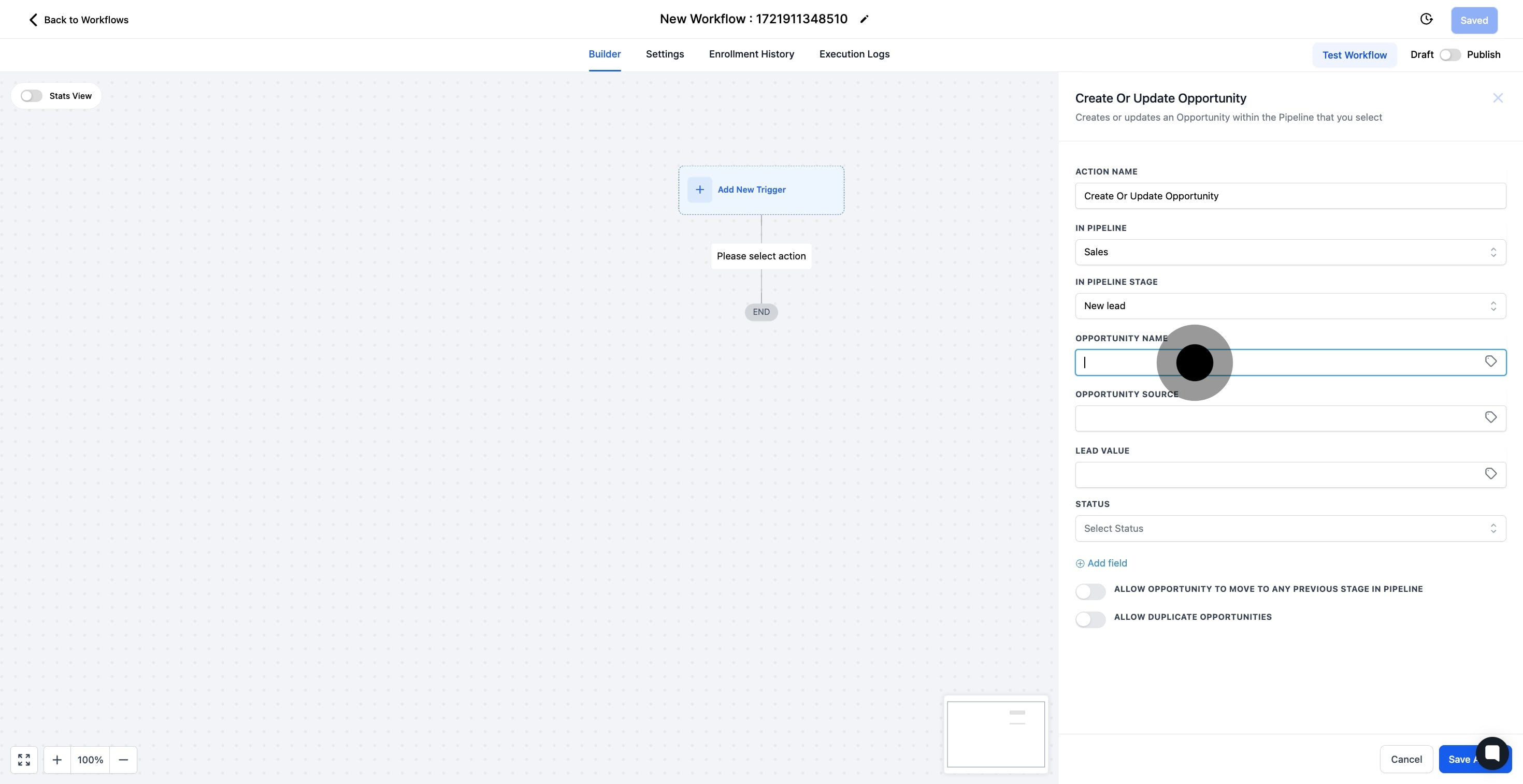
11. Next, enter the source of the opportunity.
Identify the source from which the opportunity originated.
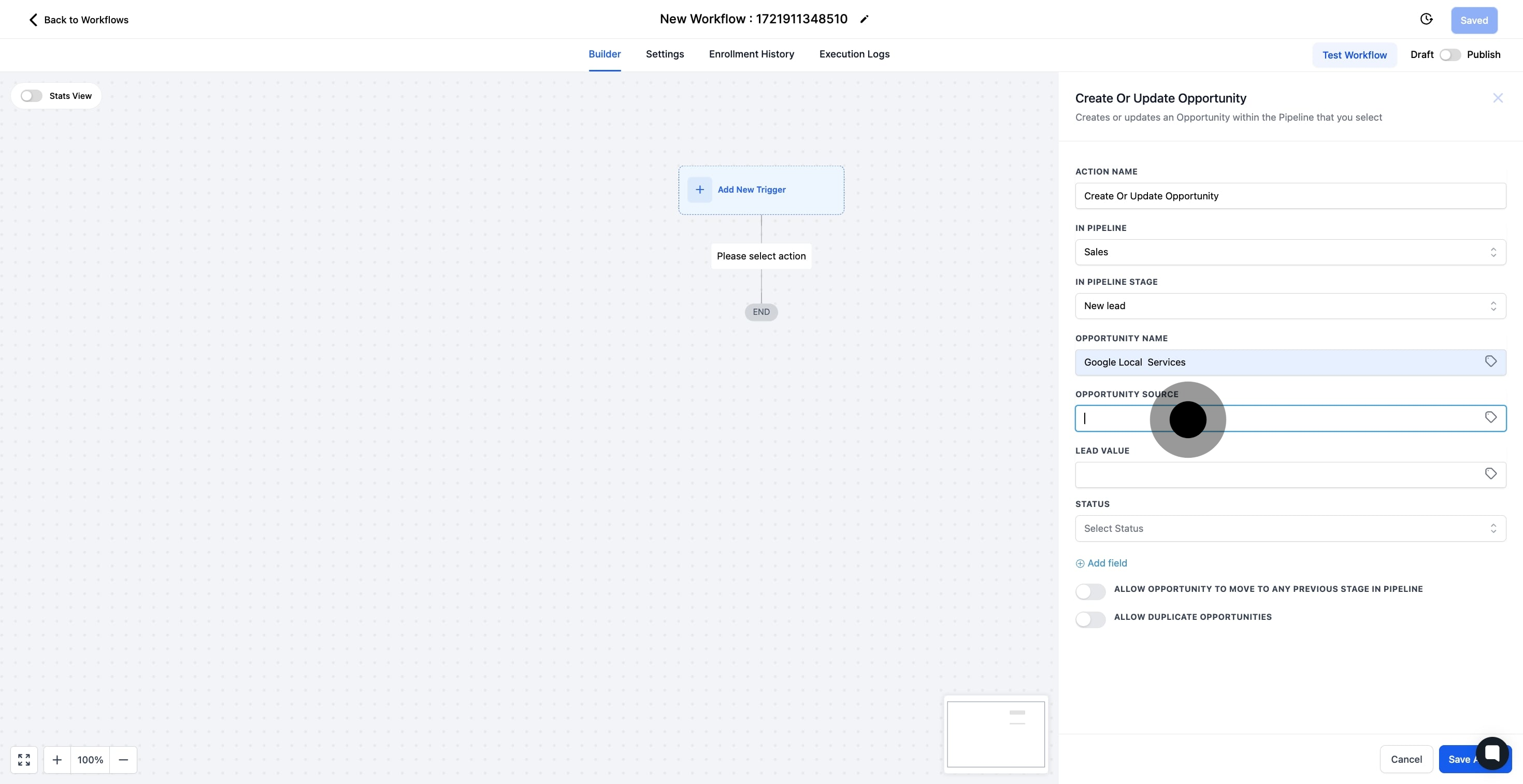
12. Afterwards, indicate the monetary value of the lead.
Enter the monetary value attributed to this lead.
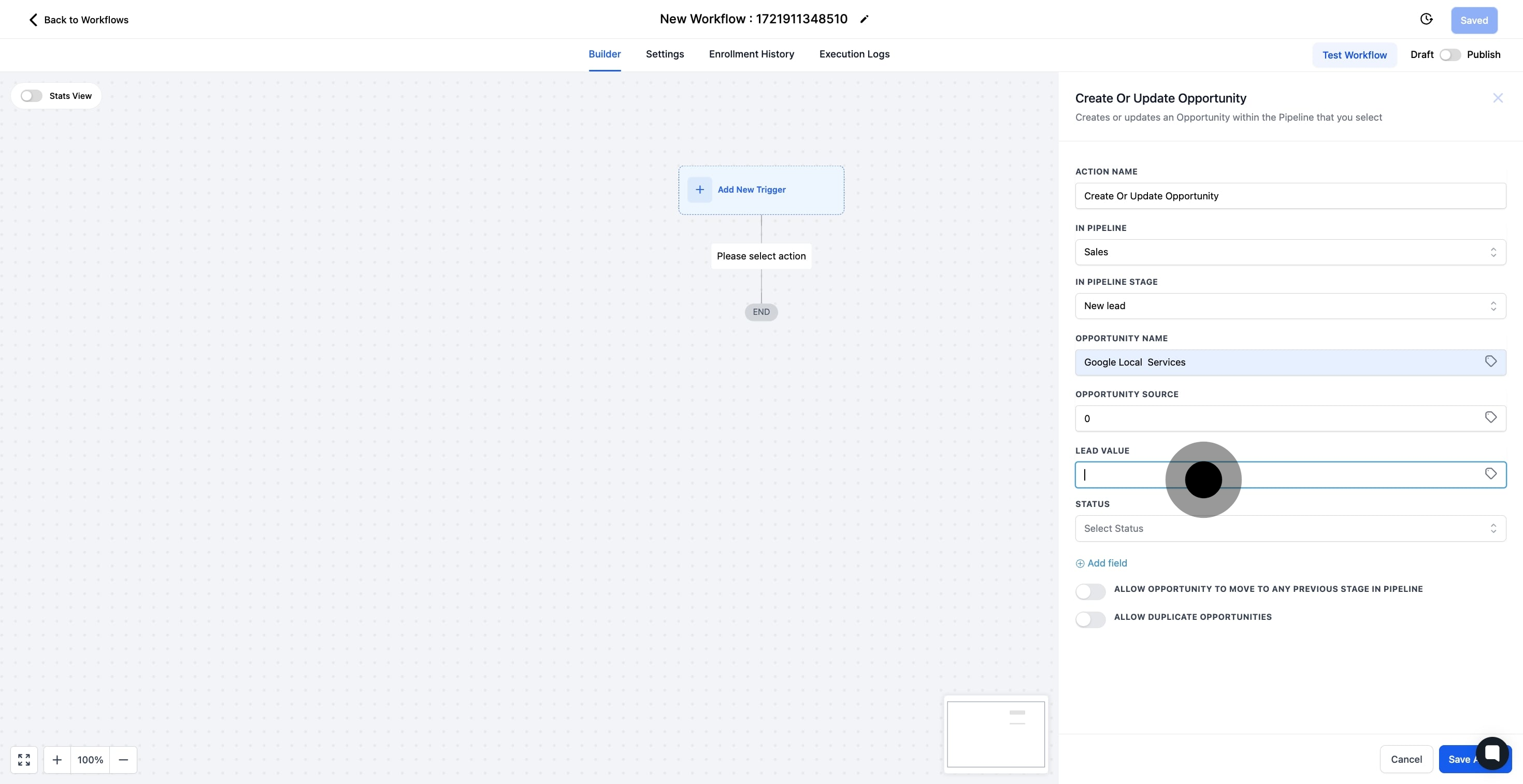
13. Continue by selecting the relevant status.
Set the current status of the opportunity (Open, Won, Lost, or Abandoned).
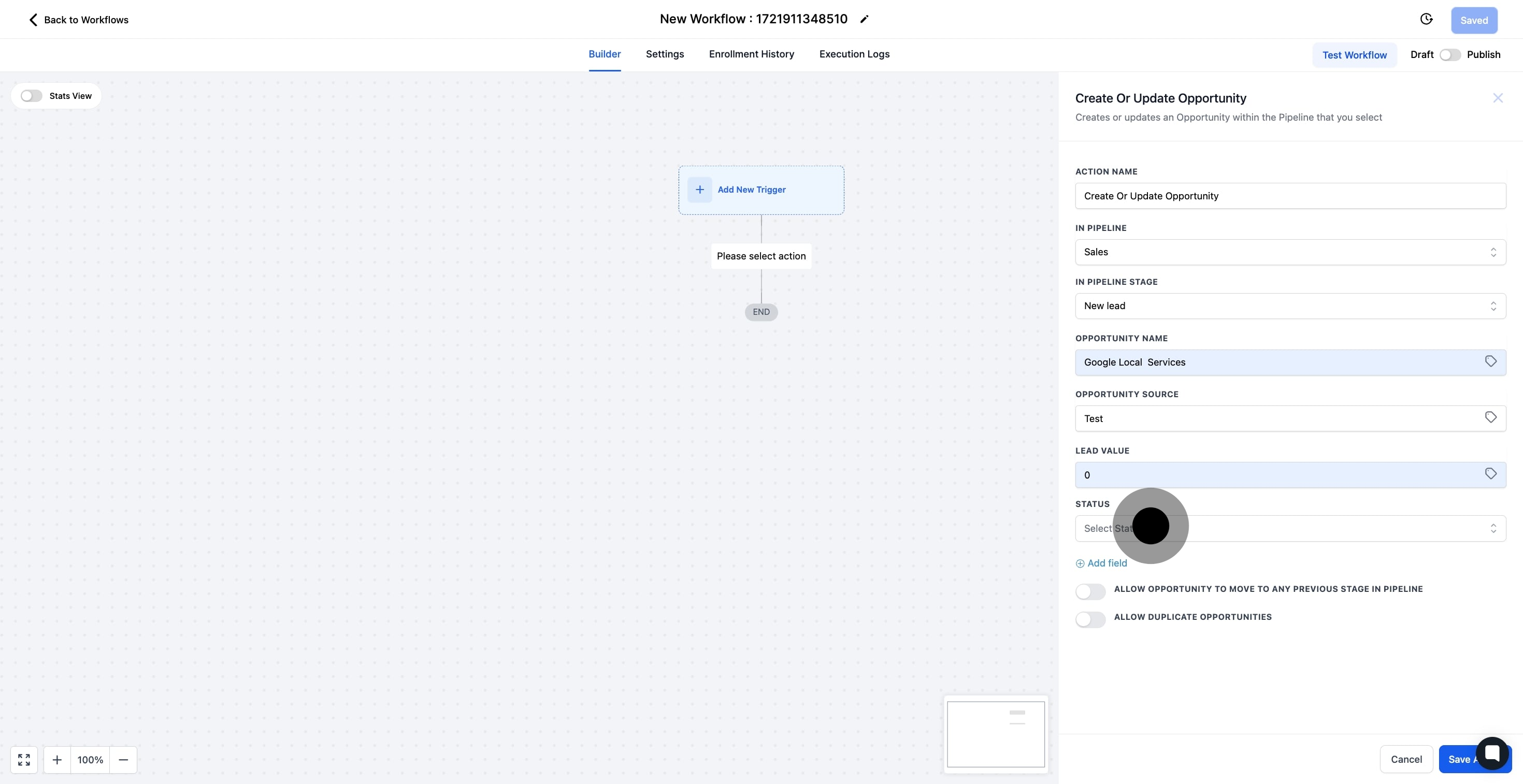
14. Toggle on to allow movement back to previous pipeline stages.
Activate this option to permit the opportunity to regress to any earlier stage within the selected pipeline.
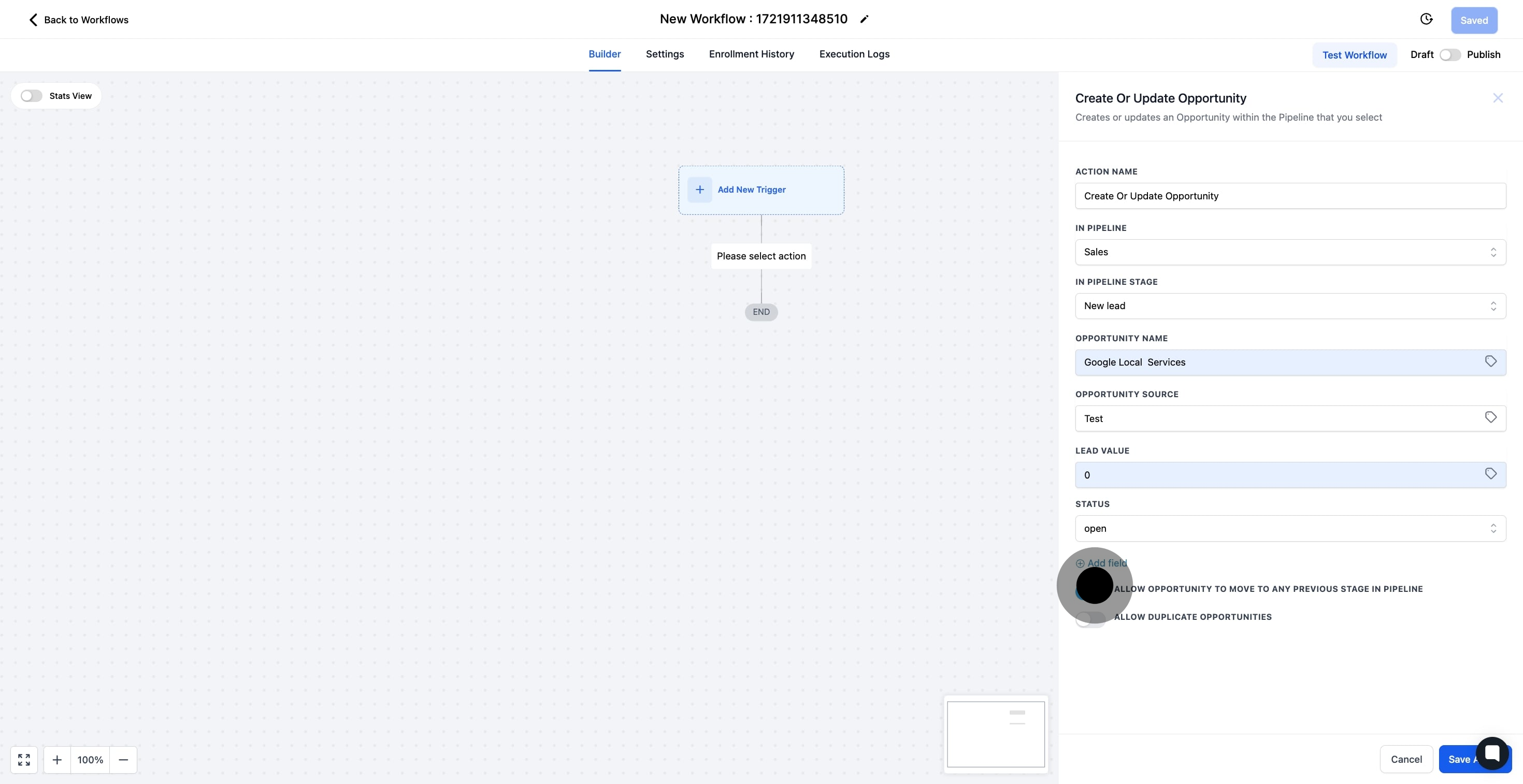
15. Activate the toggle if duplicating opportunities is necessary.
Turn on this feature to enable the creation of duplicate opportunities within the same pipeline.
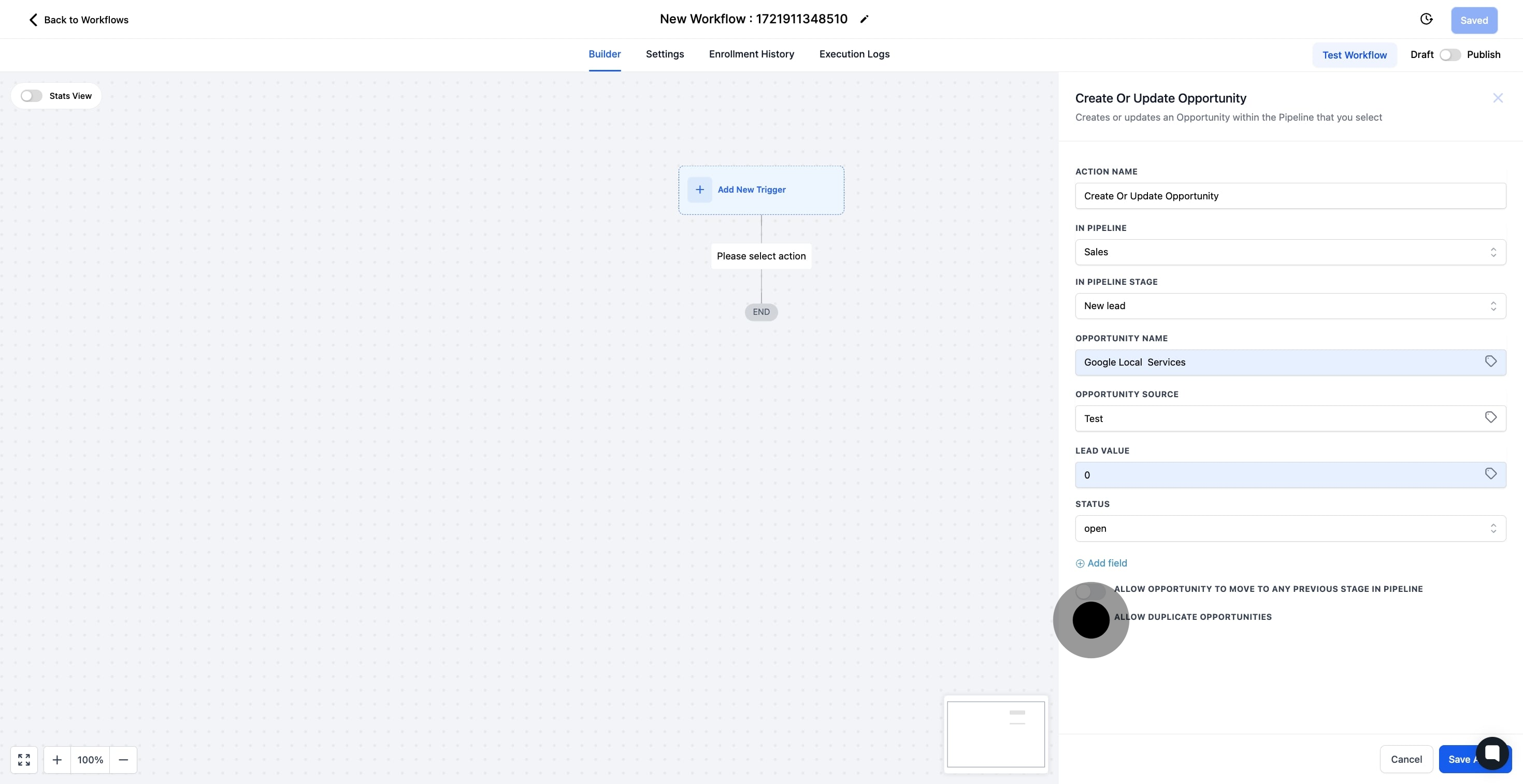
16. Finally, save your action by clicking Save Action.
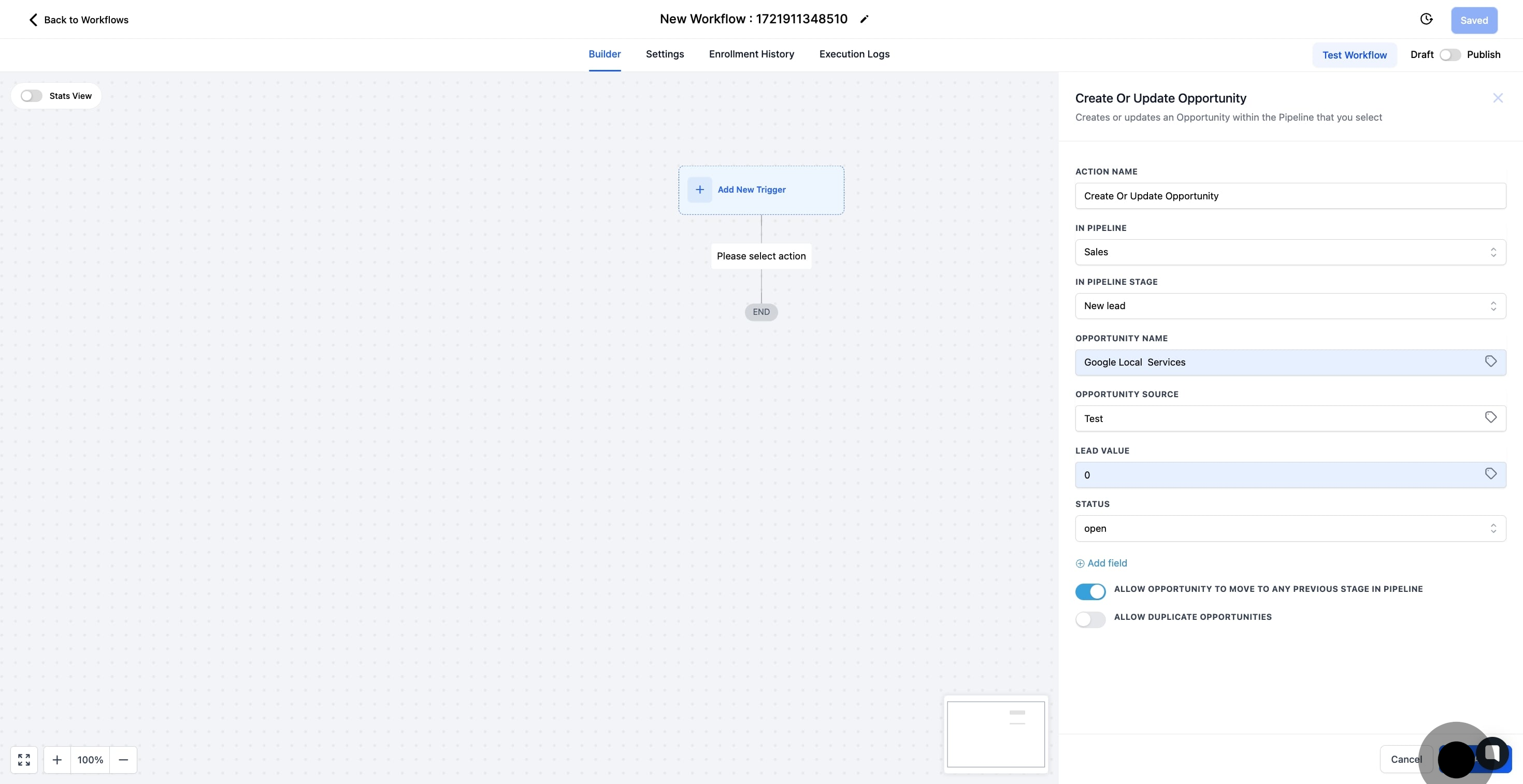
17. Ensure to save and publish the entire workflow when done.

