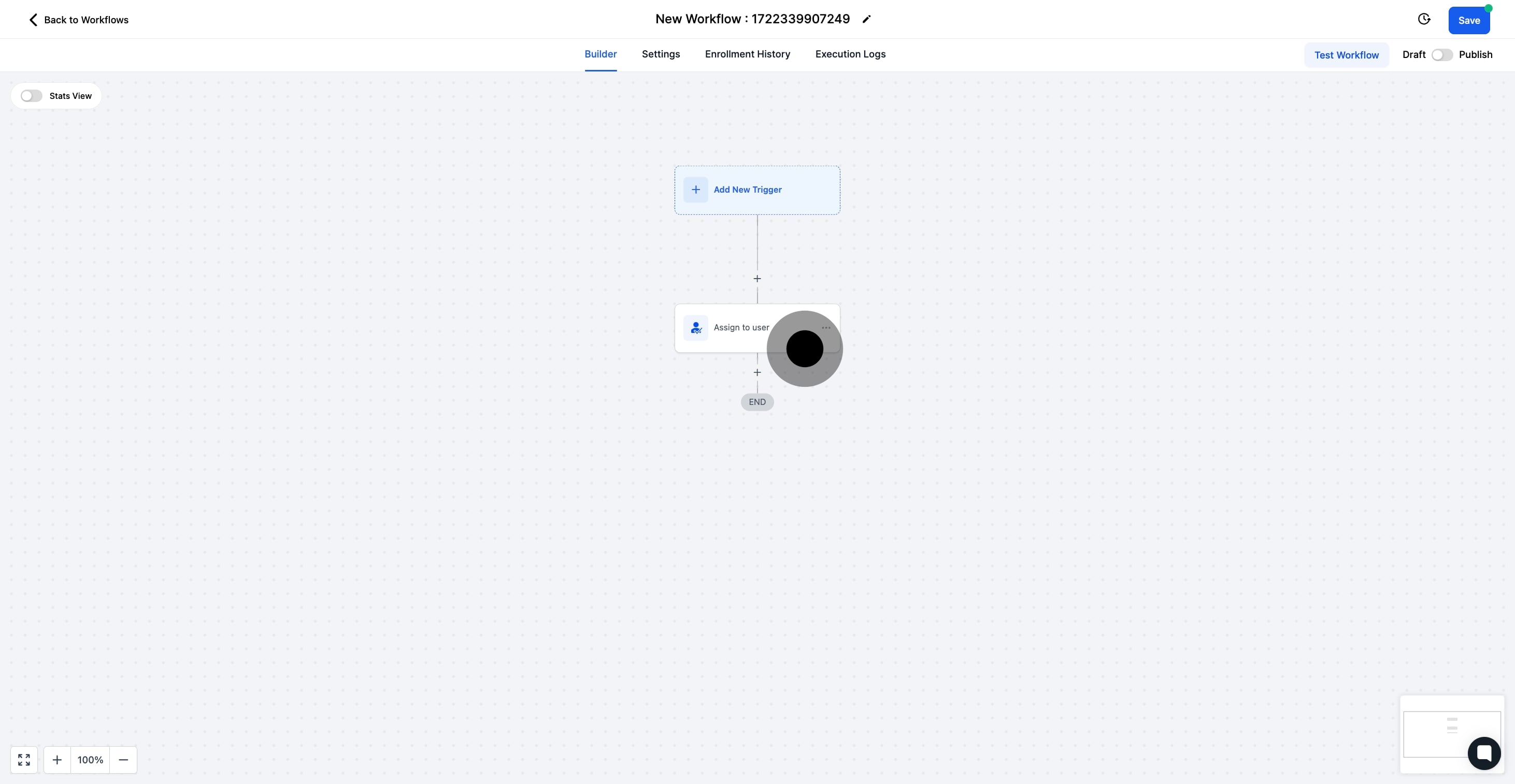1. Begin by selecting the Automation section to get started.
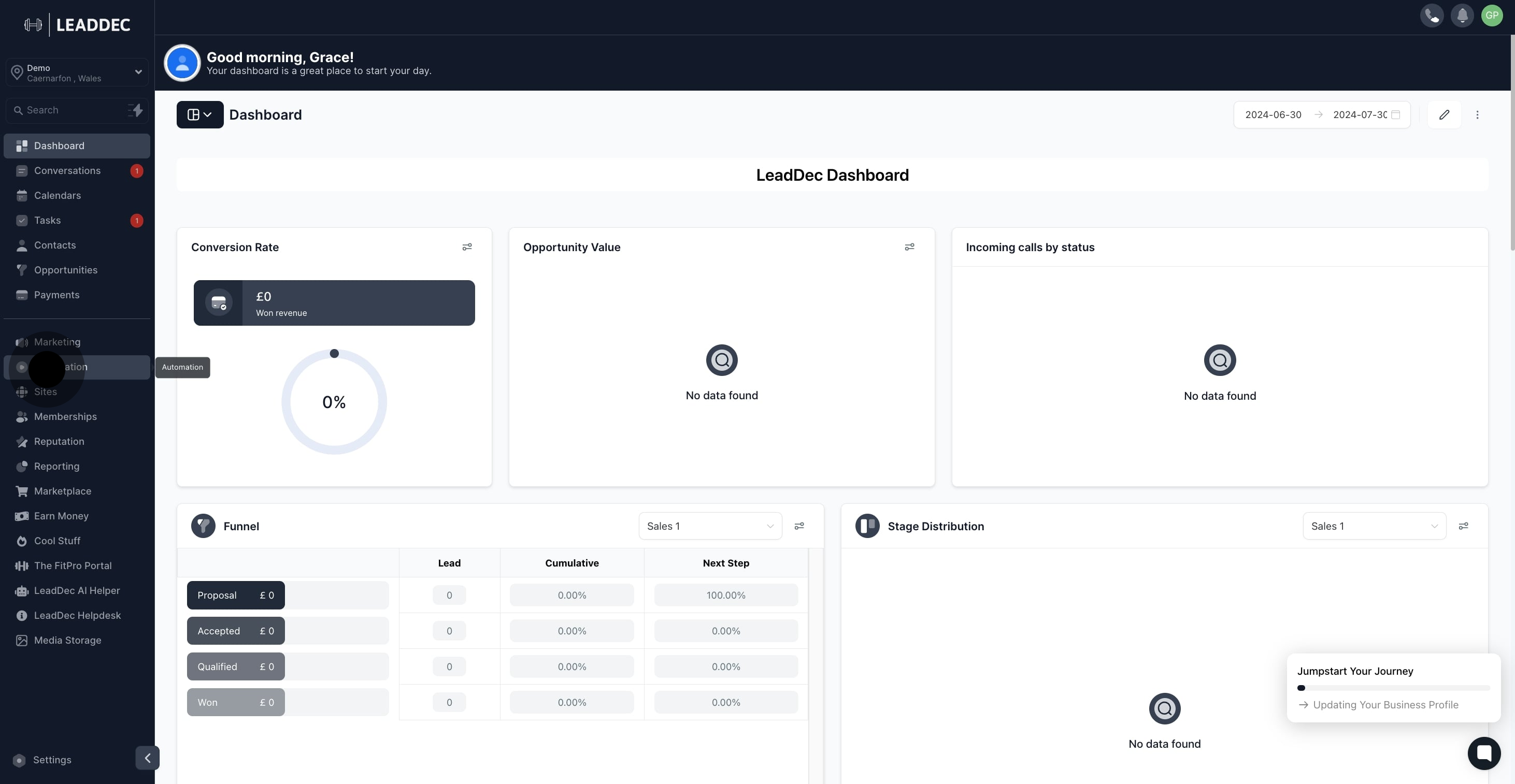
2. Then, click on Create Workflow to create a new workflow.
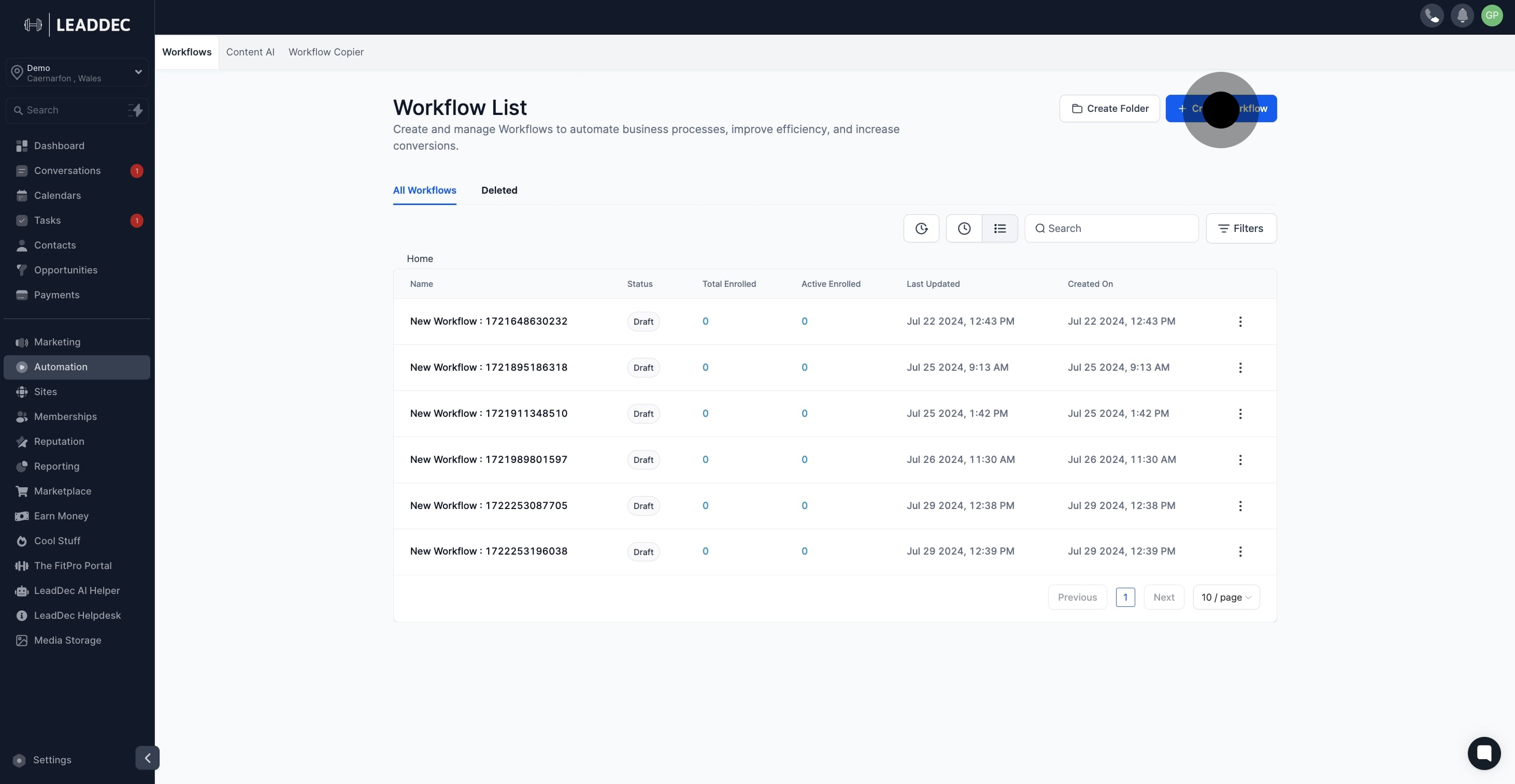
3. Now, choose Start from Scratch to build your workflow from the ground up.
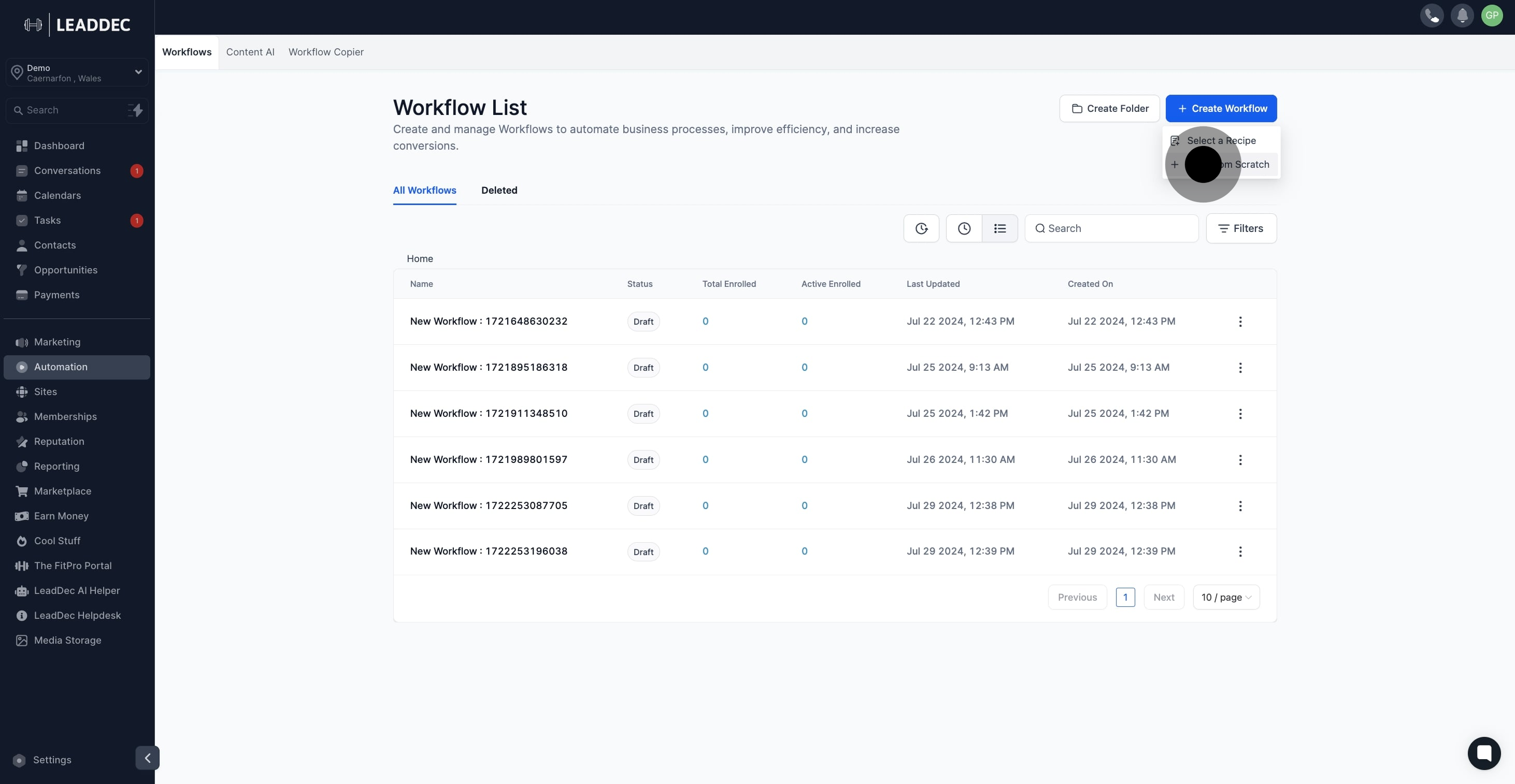
4. Click Add New Trigger to set the initial event for your workflow.
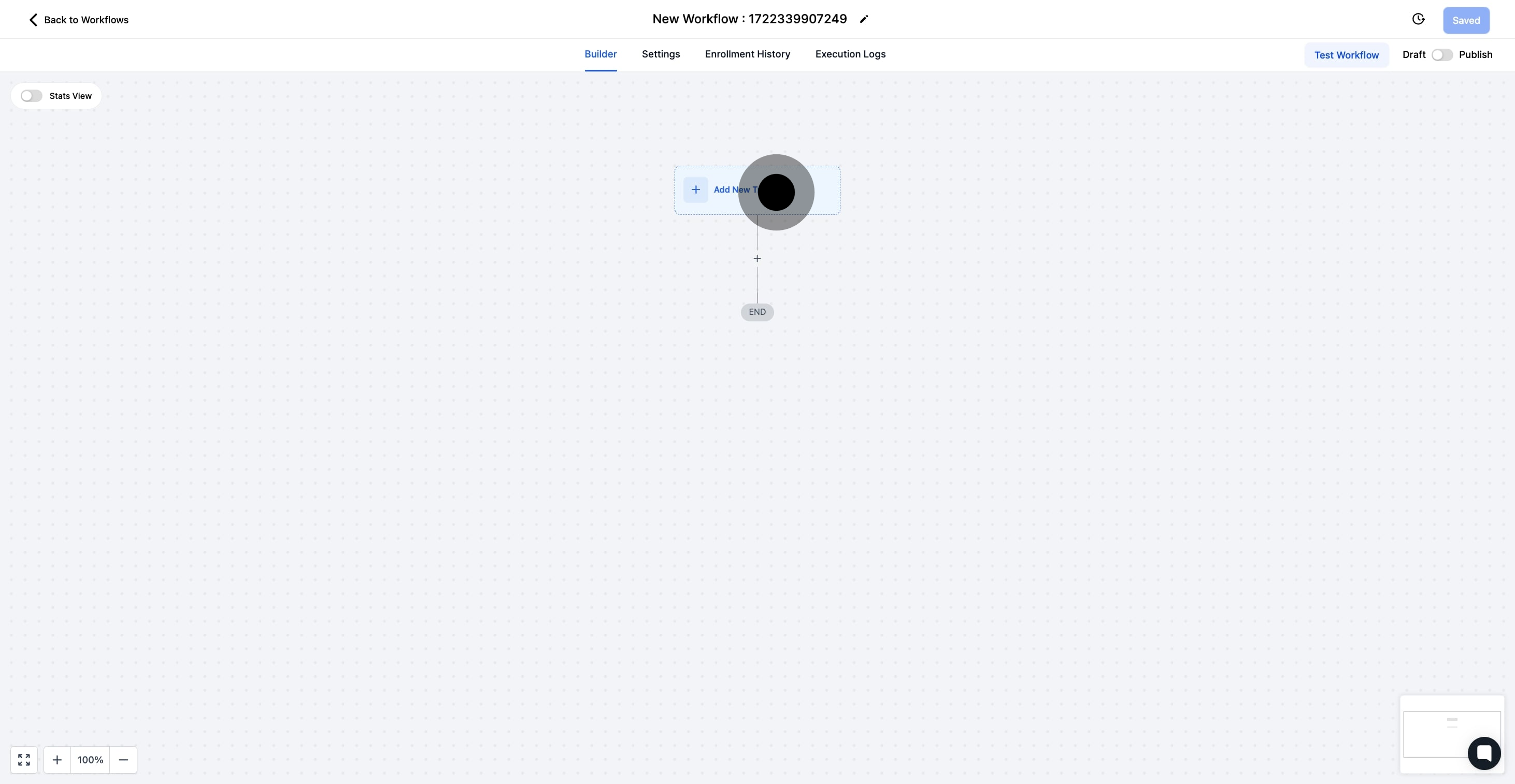
5. Afterwards, click the plus sign to include an action step.
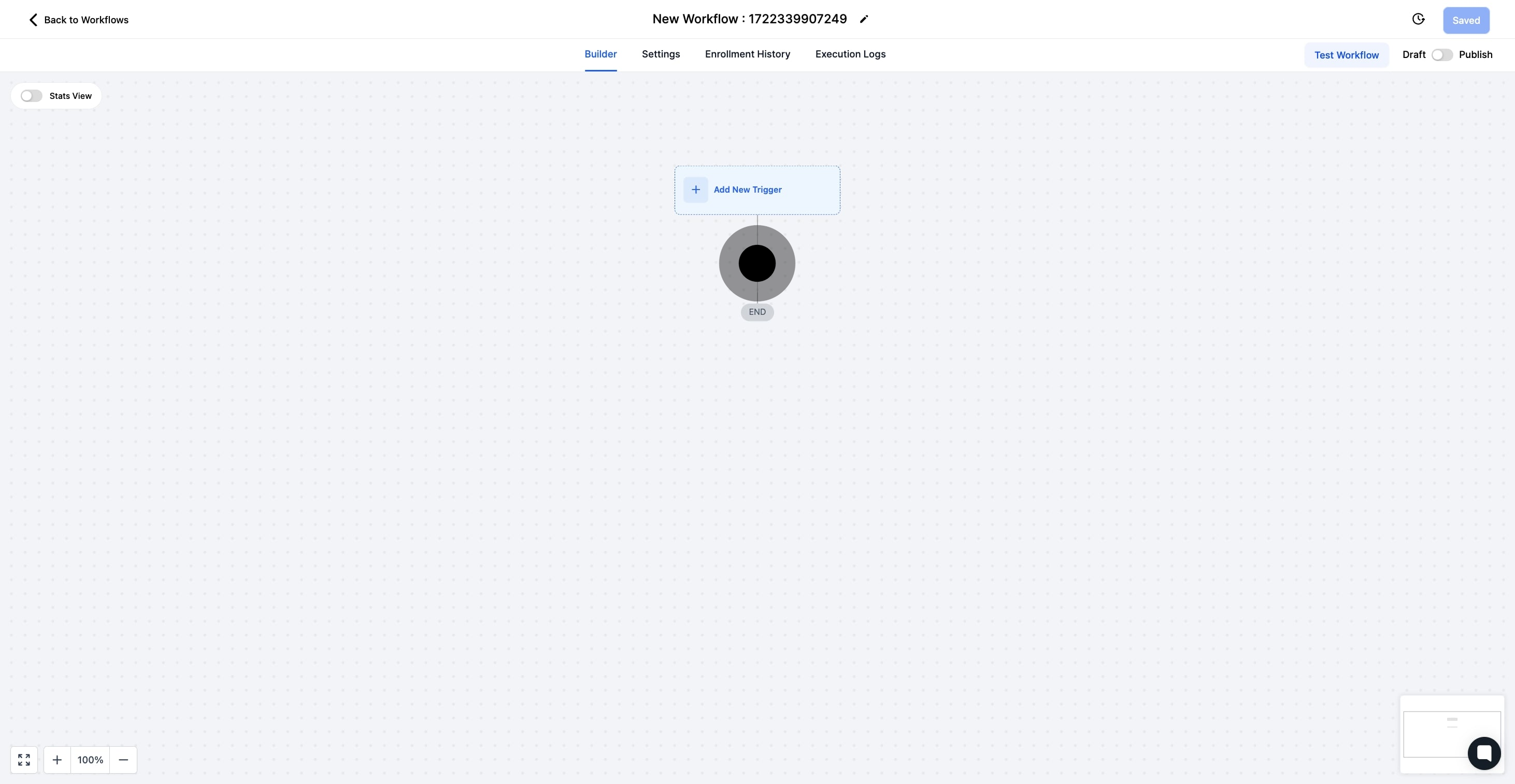
6. Next, select Assign to User to define the user action.
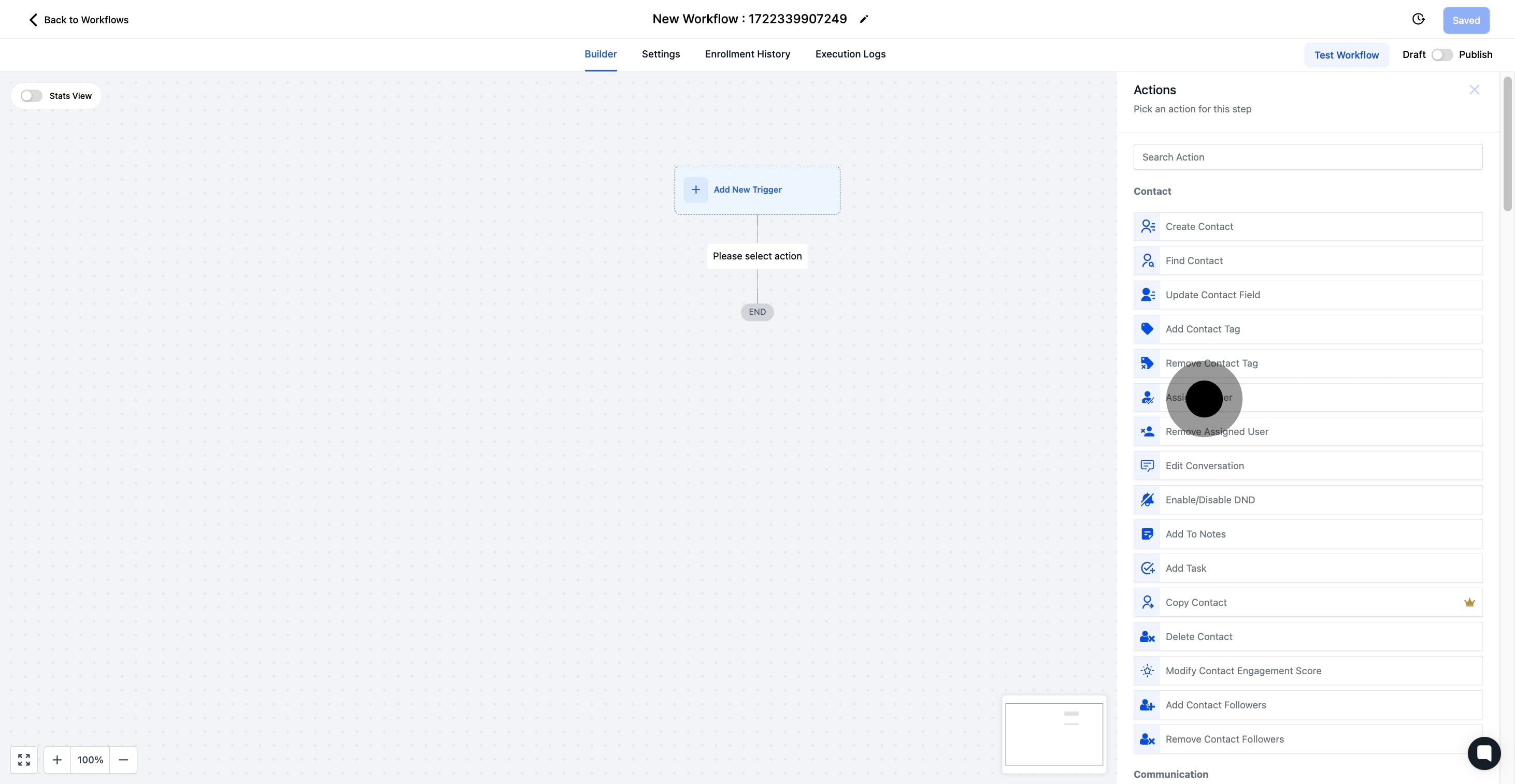
7. Choose the specific user from the dropdown list for the action.
The user added here will be assigned user to the contact who triggers the workflow.
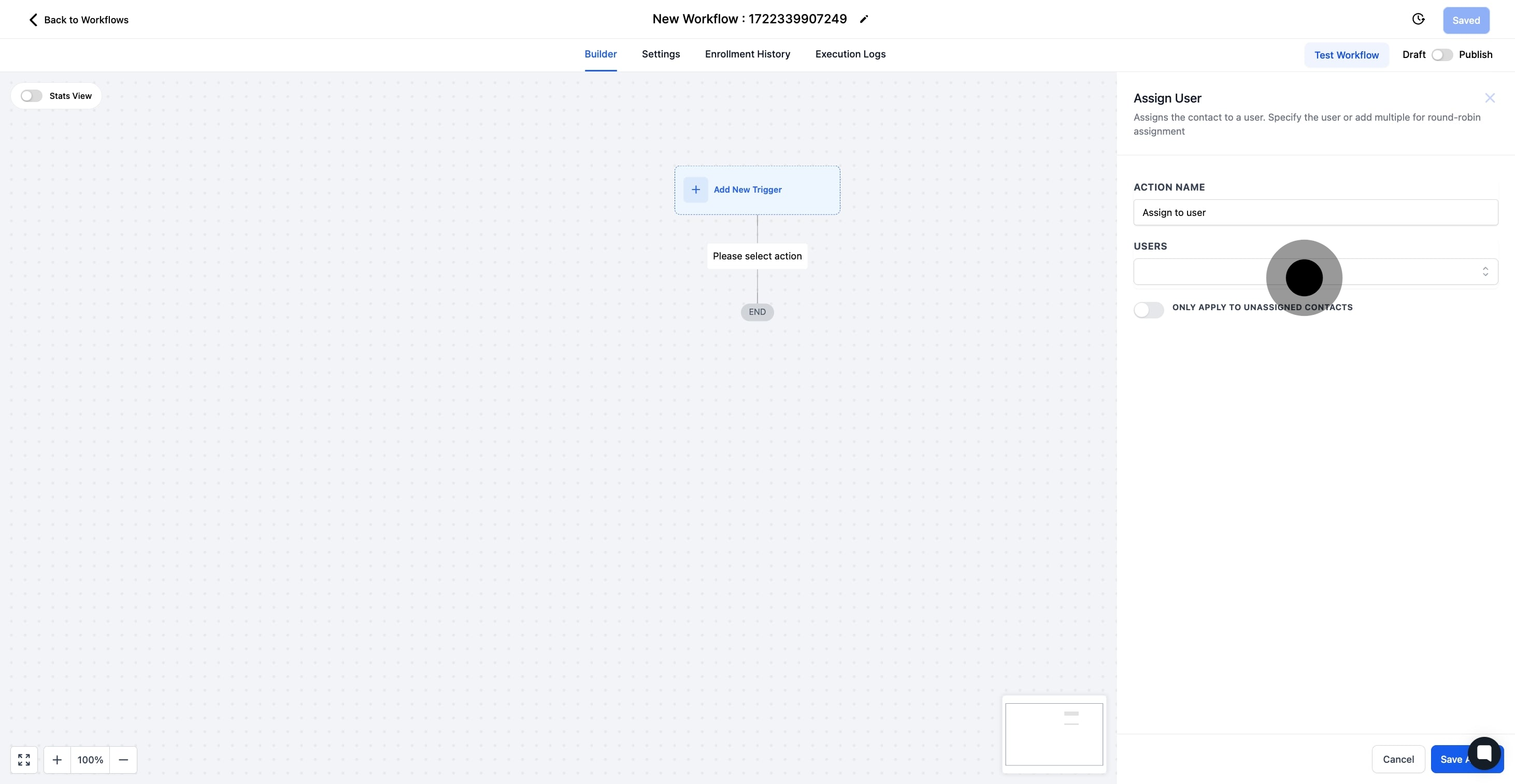
8. Toggle the switch if assigning is only for unassigned contacts.
Once this option is toggled on, this action step will only be activated if the contact has no assigned user.
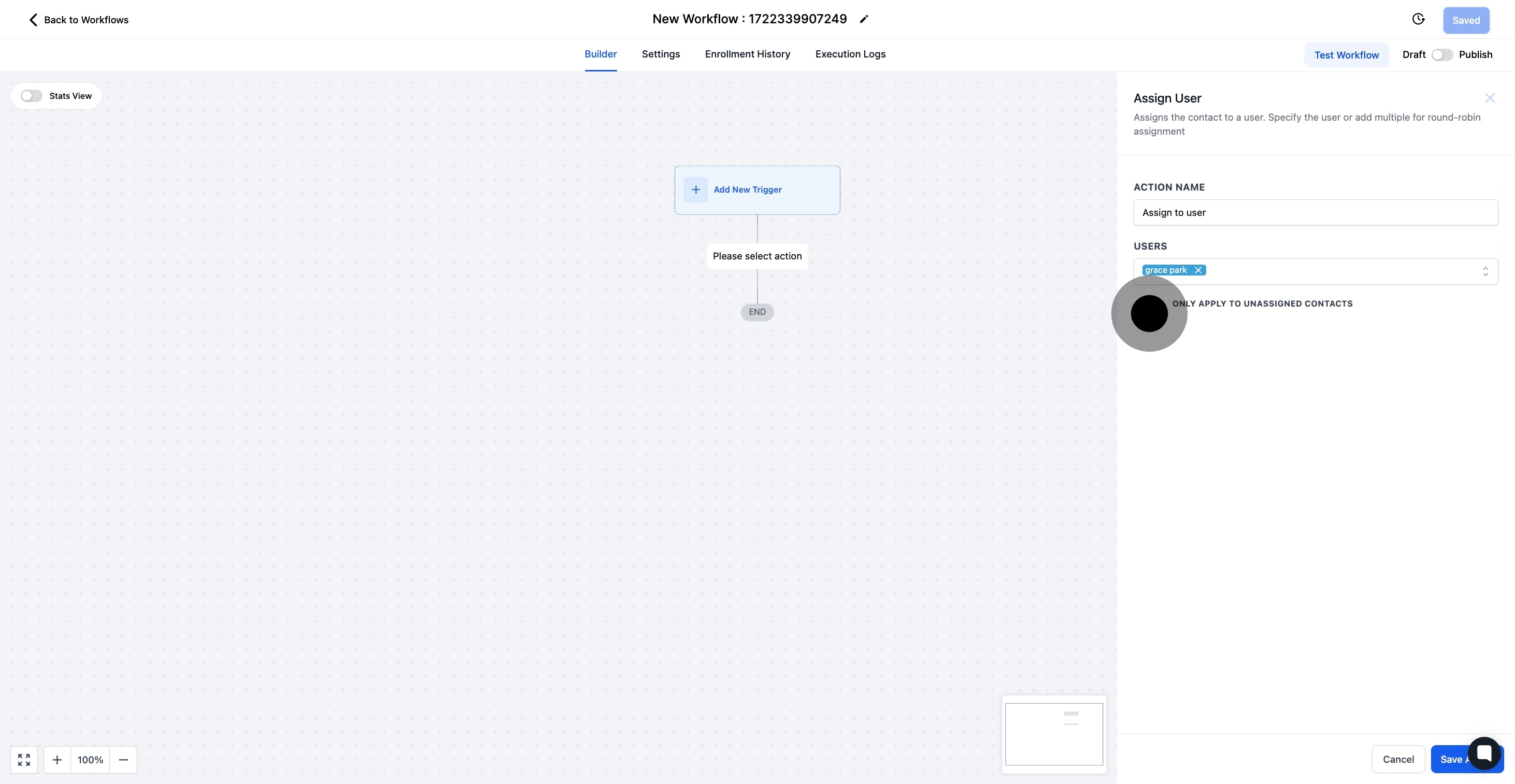
9. Finally, remember to save and publish your workflow once done.