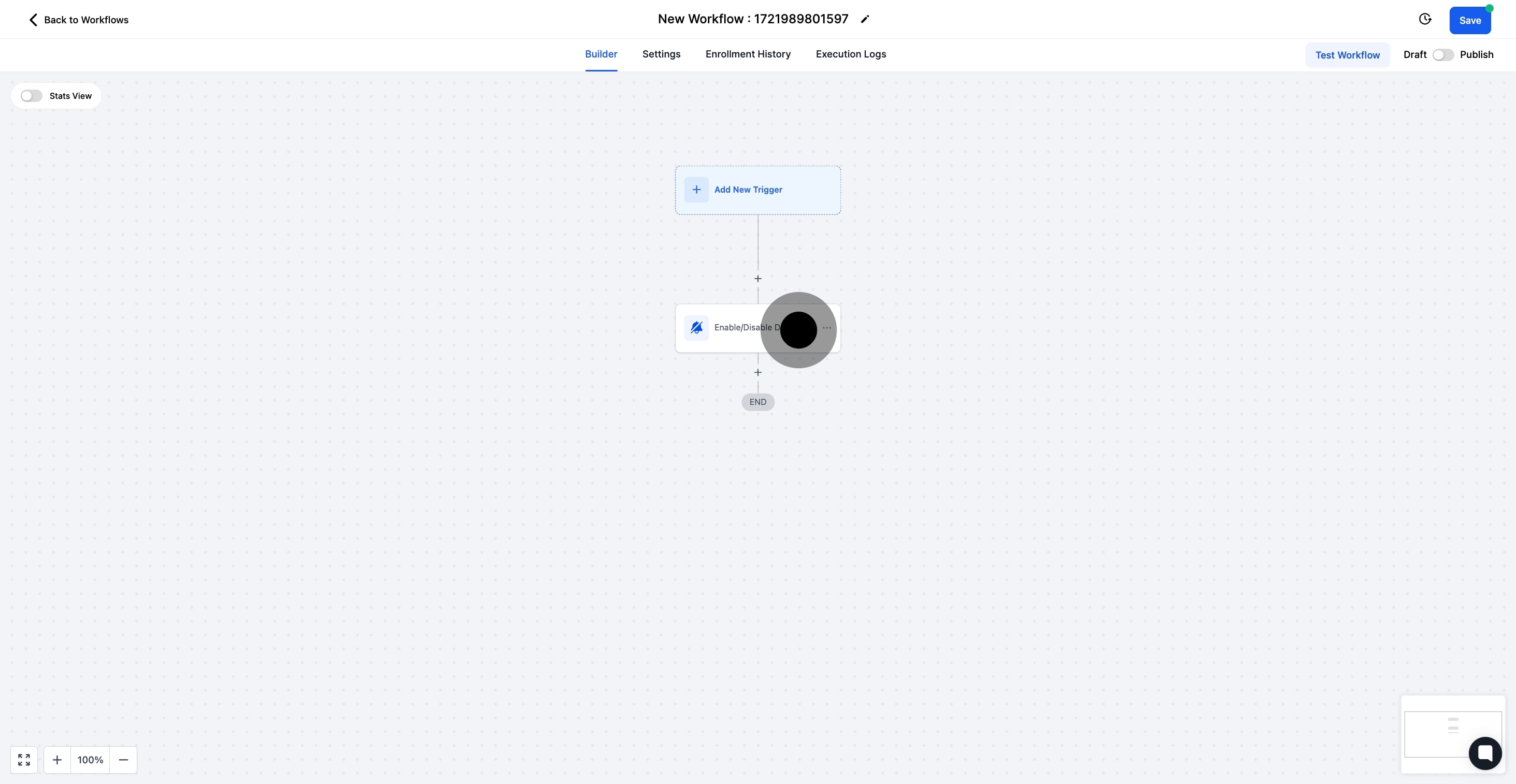1. Start by selecting 'Automation' to proceed.
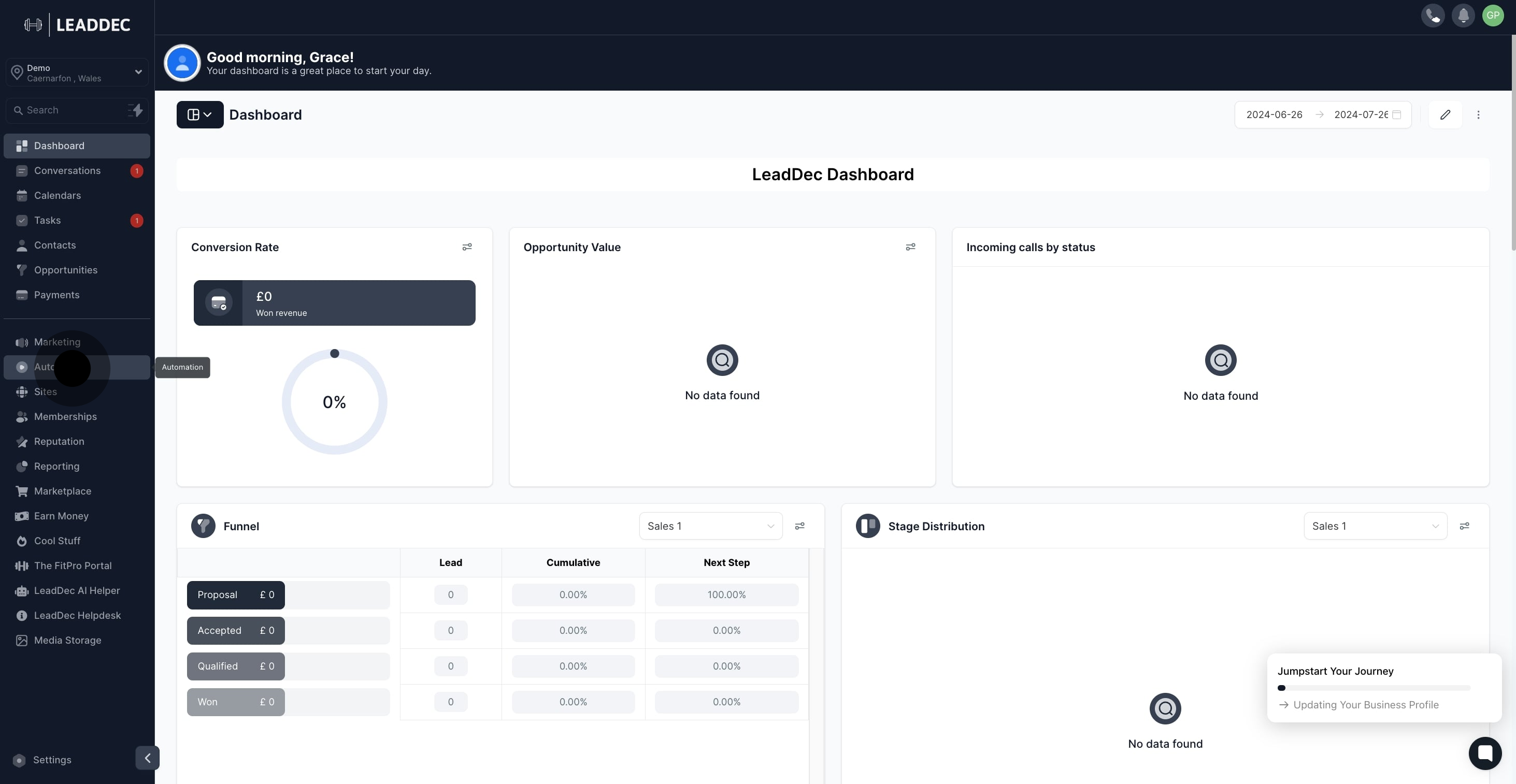
2. Next, choose 'Create Workflow' to build a new one.
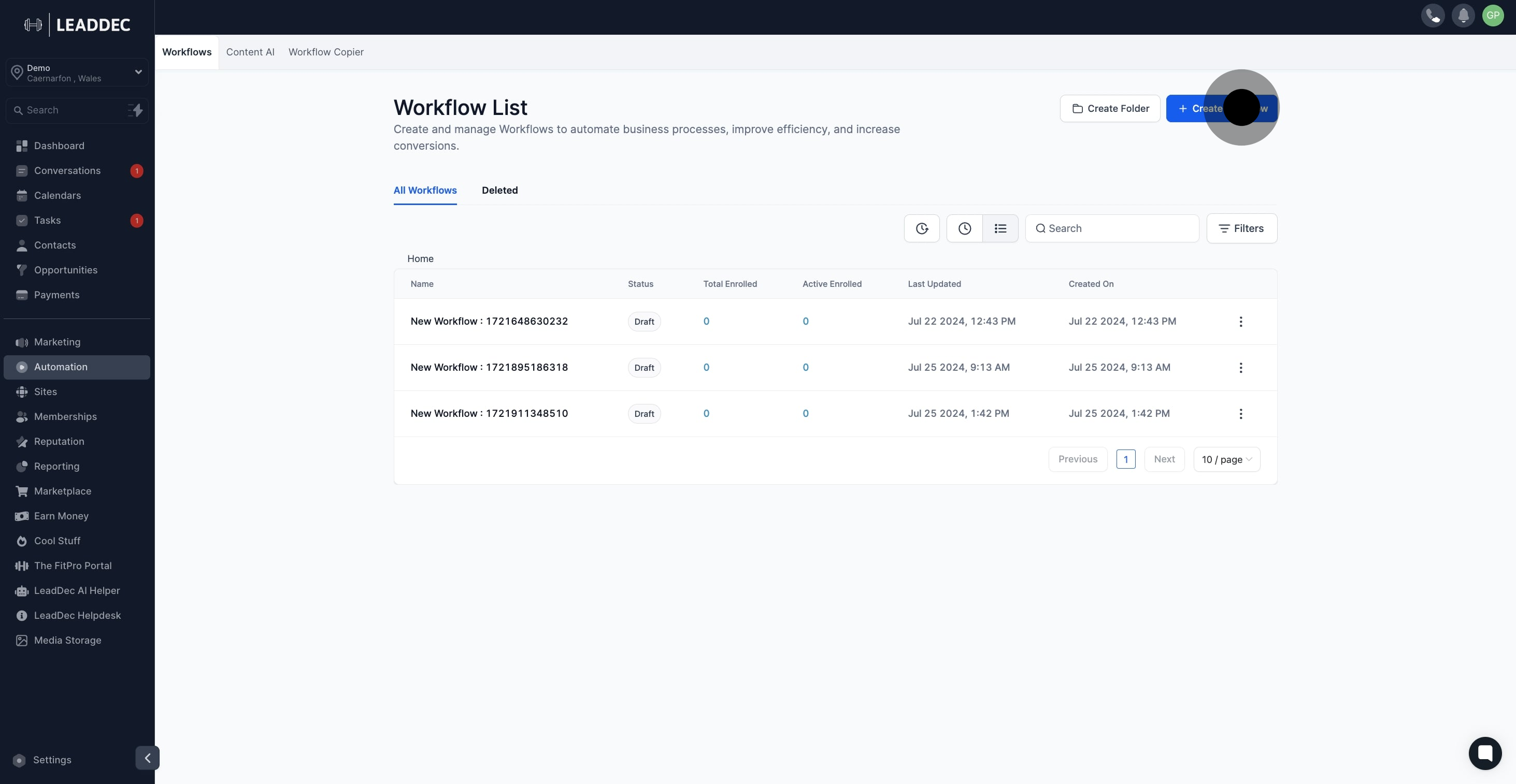
3. Now, select 'Start from Scratch' to initiate from the base.
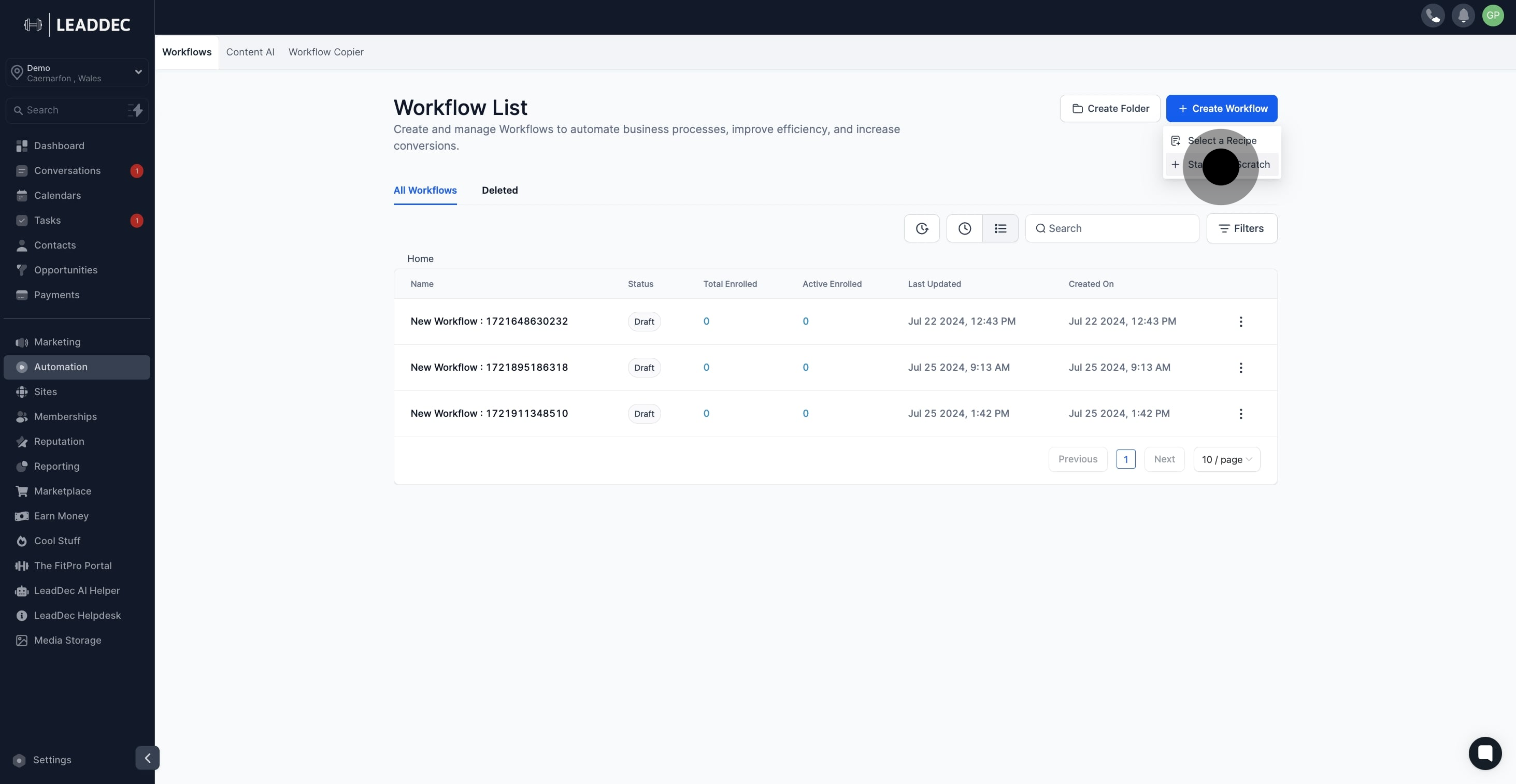
4. Add a trigger to activate the workflow when needed.
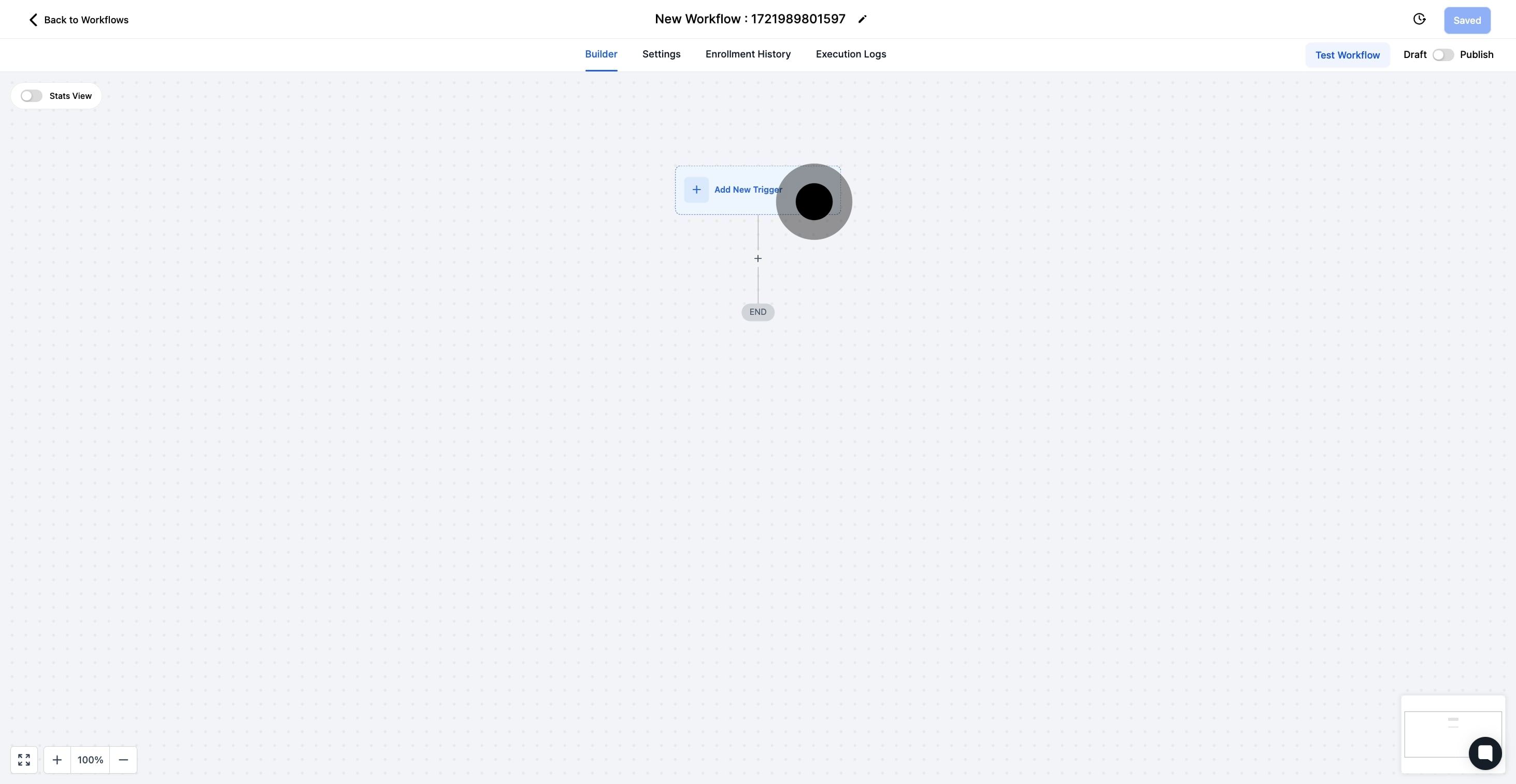
5. Click the '+' sign to include an action step in your workflow.
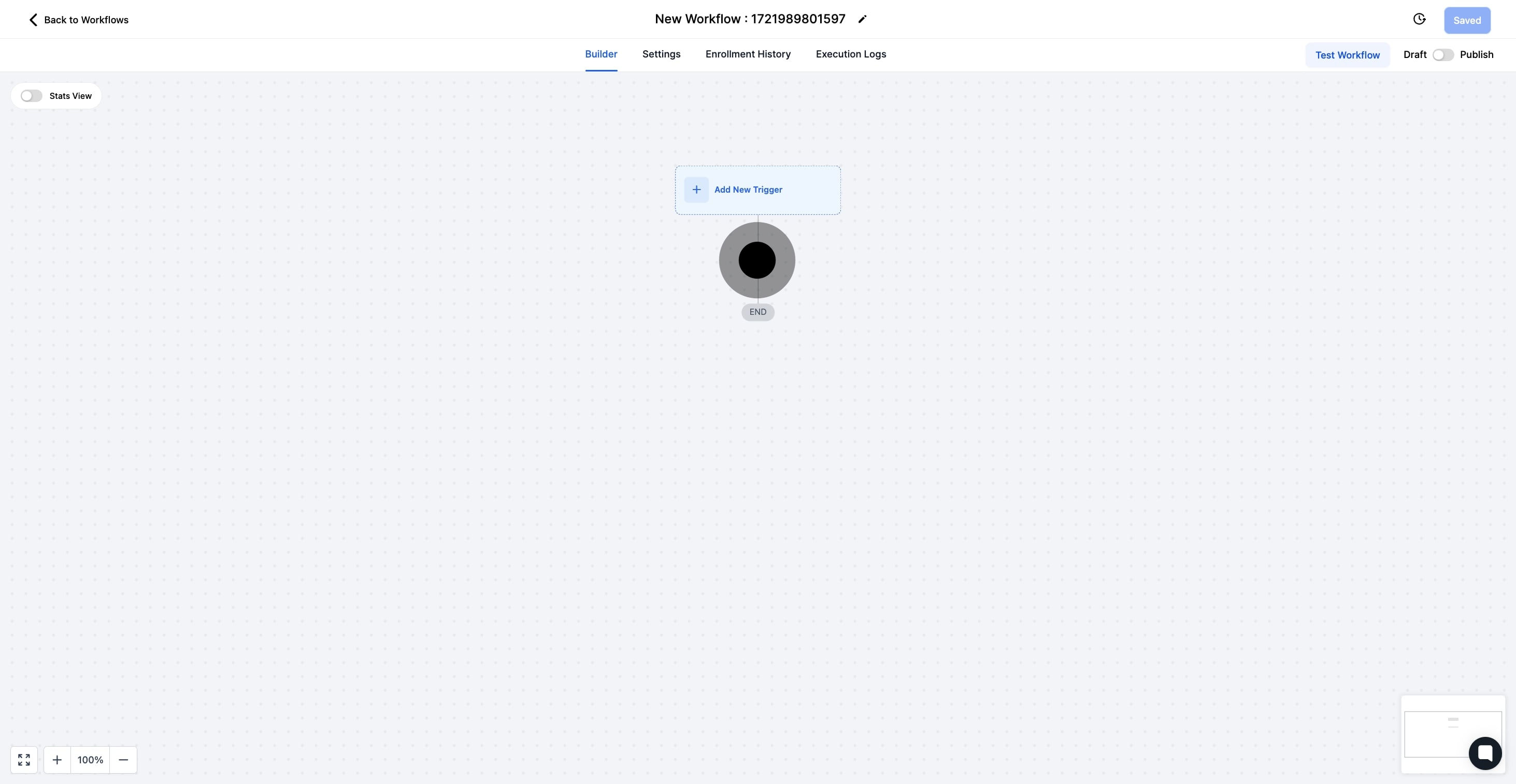
6. Search for and select the specific action you wish to add.
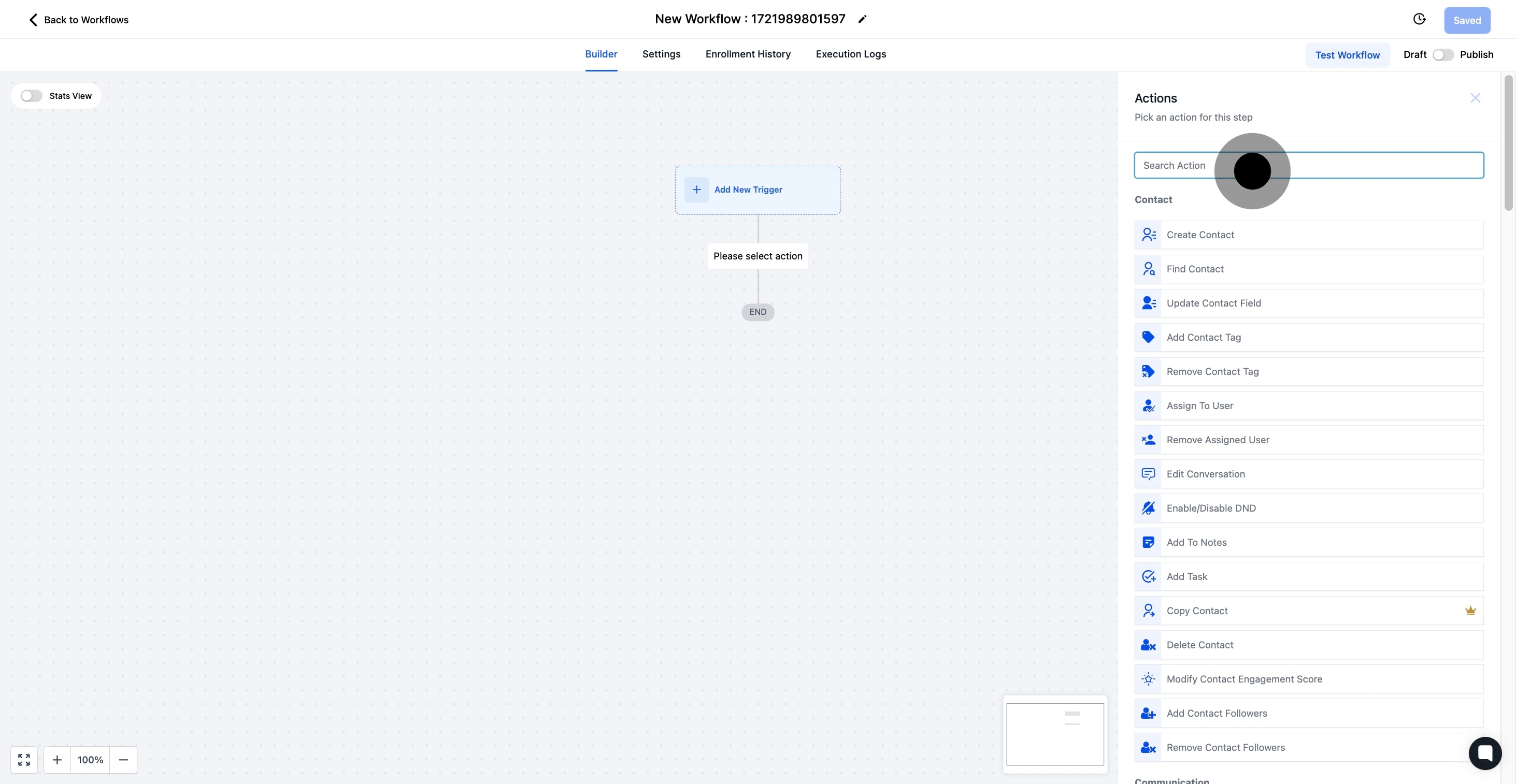
7. Click Enable/Disable DND'
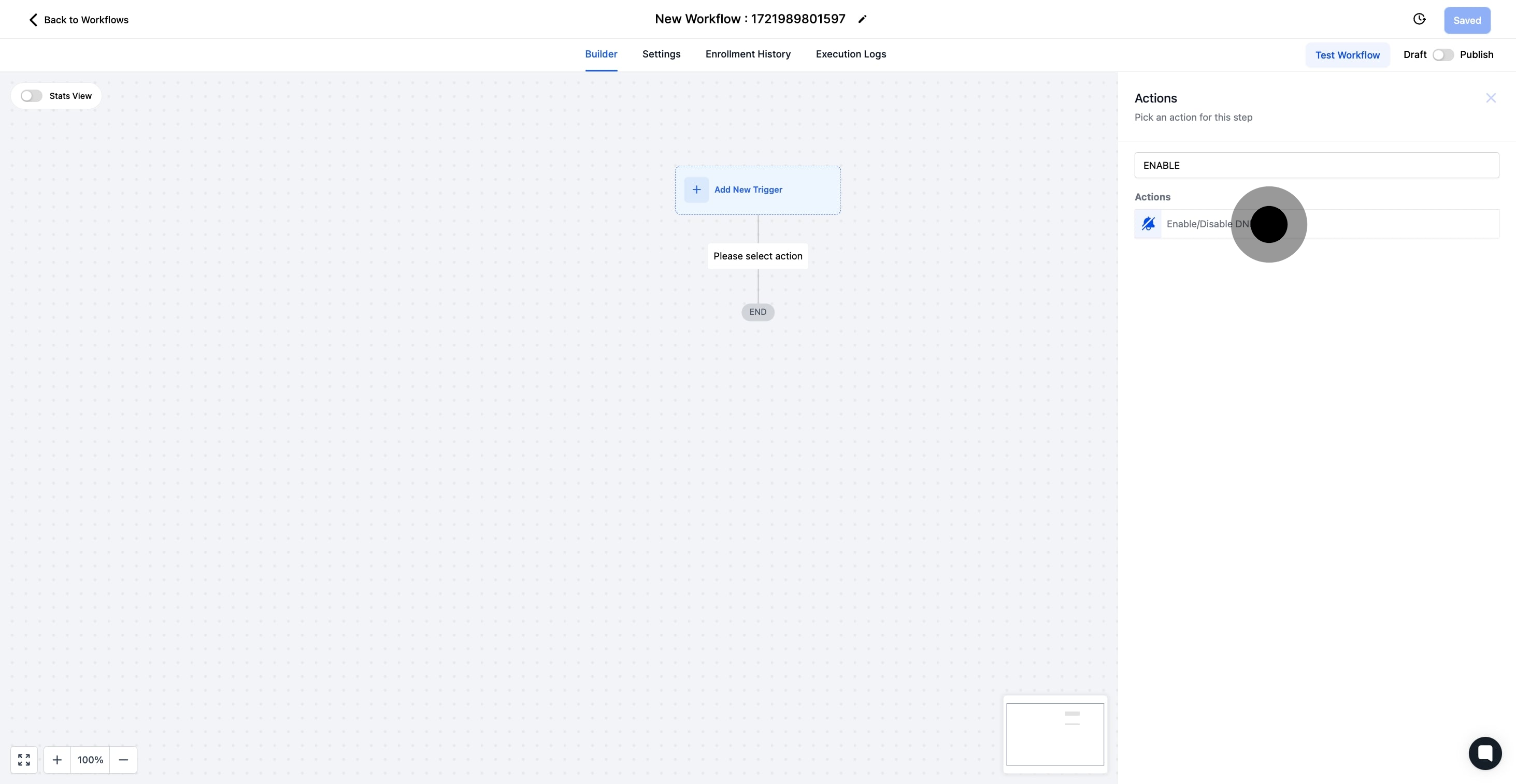
8. Choose the appropriate channel for DND settings.
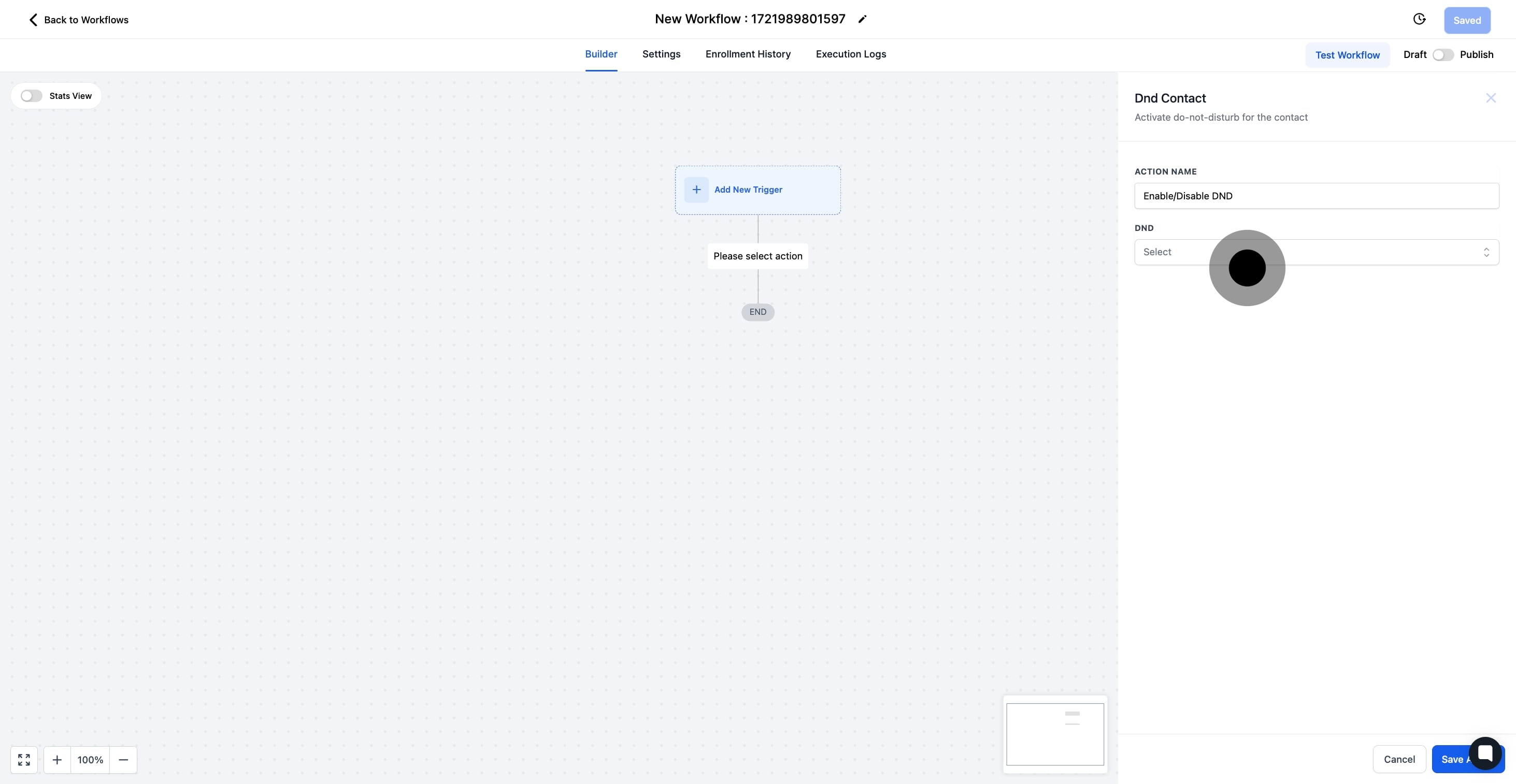
9. If DND for a specific channel is selected, please choose a channel from the list.
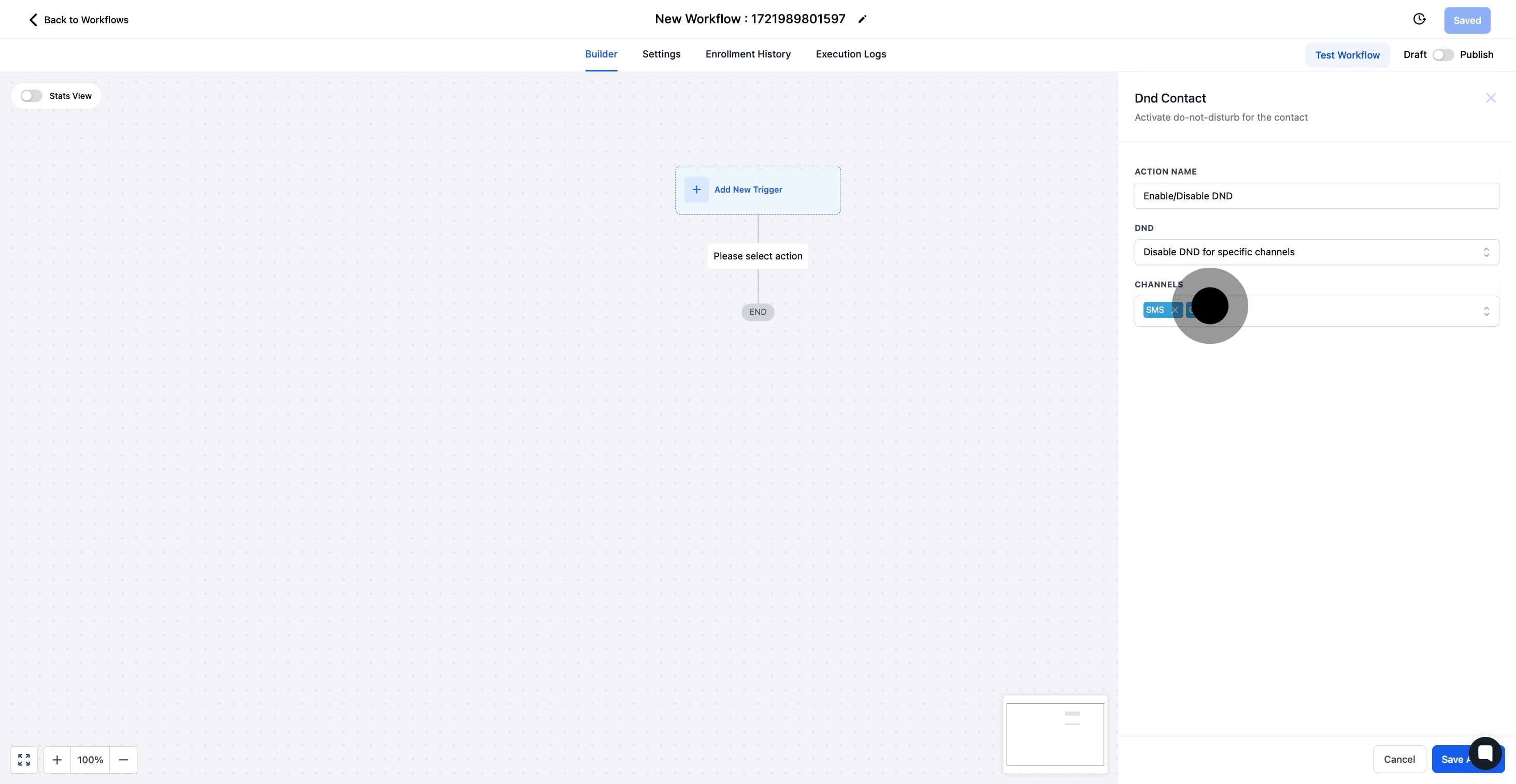
10. Save your action

11. The action to enable or disable DND has been added. Once your workflow is complete, don't forget to save and publish it.