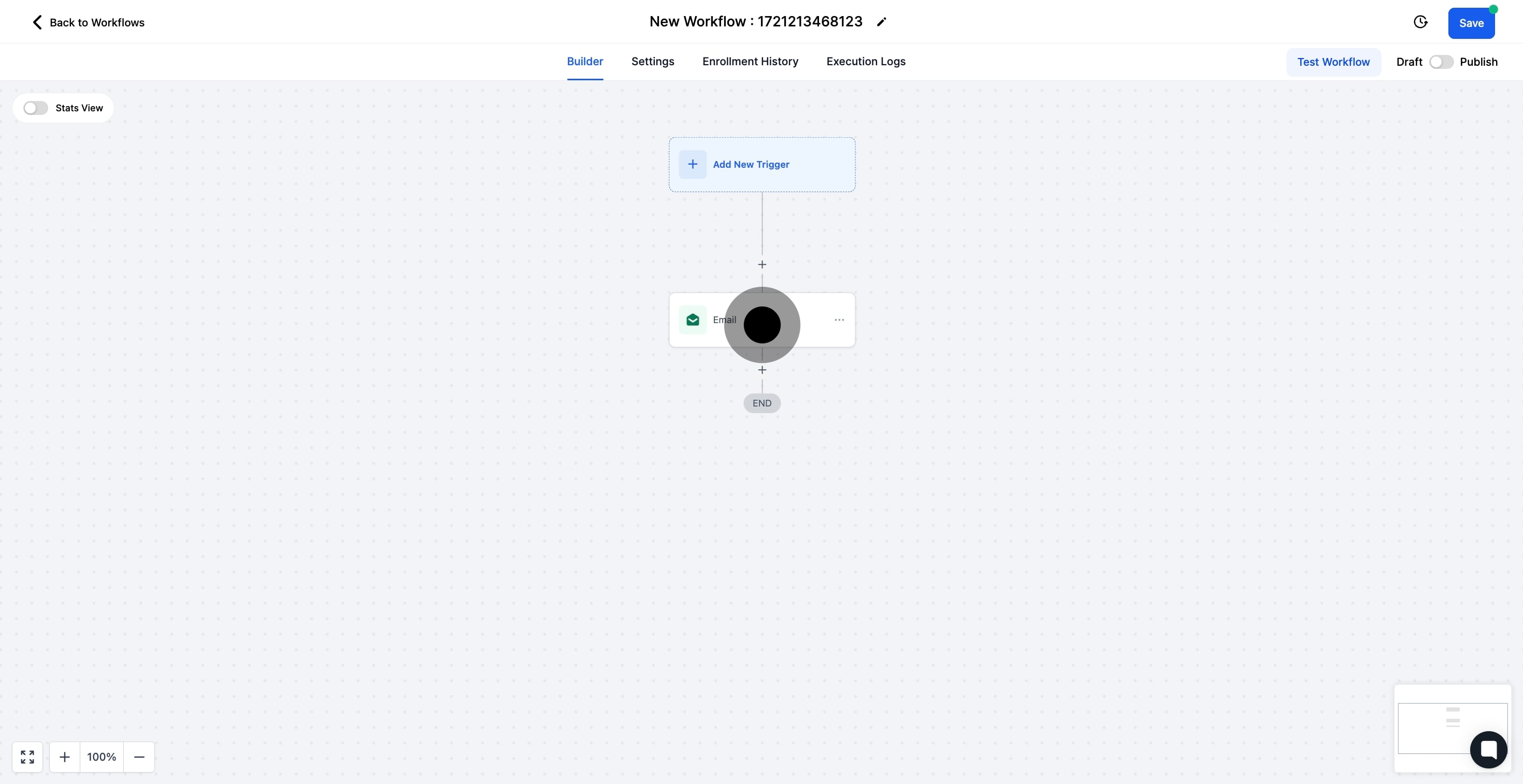1. Start by selecting the 'automation' option.
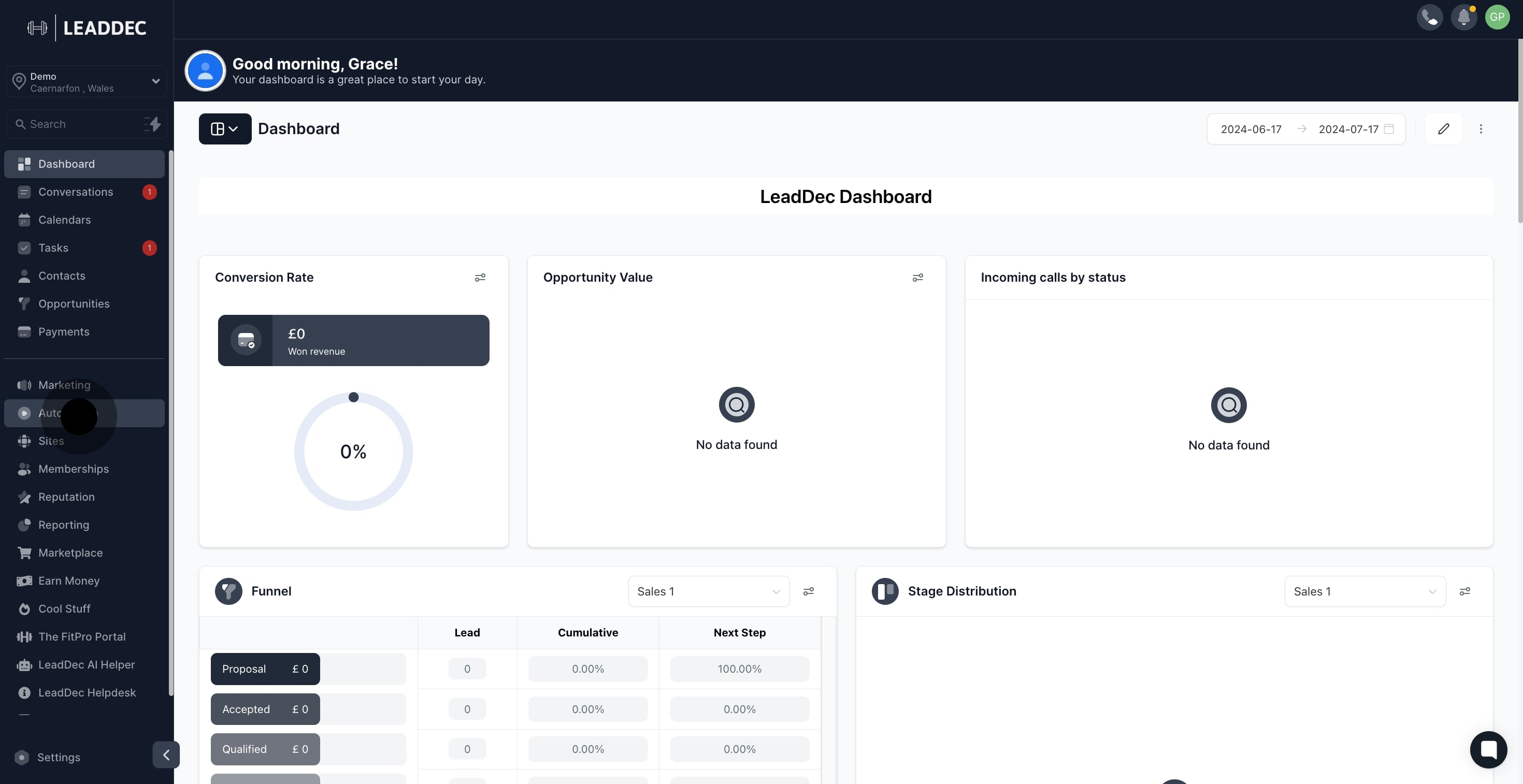
2. Next, choose 'Create Workflow' to proceed.

3. Then click on 'Start from Scratch' to build a fresh workflow.

4. Now, add a new trigger to activate your workflow.

5. Click here to include an action step in your workflow.
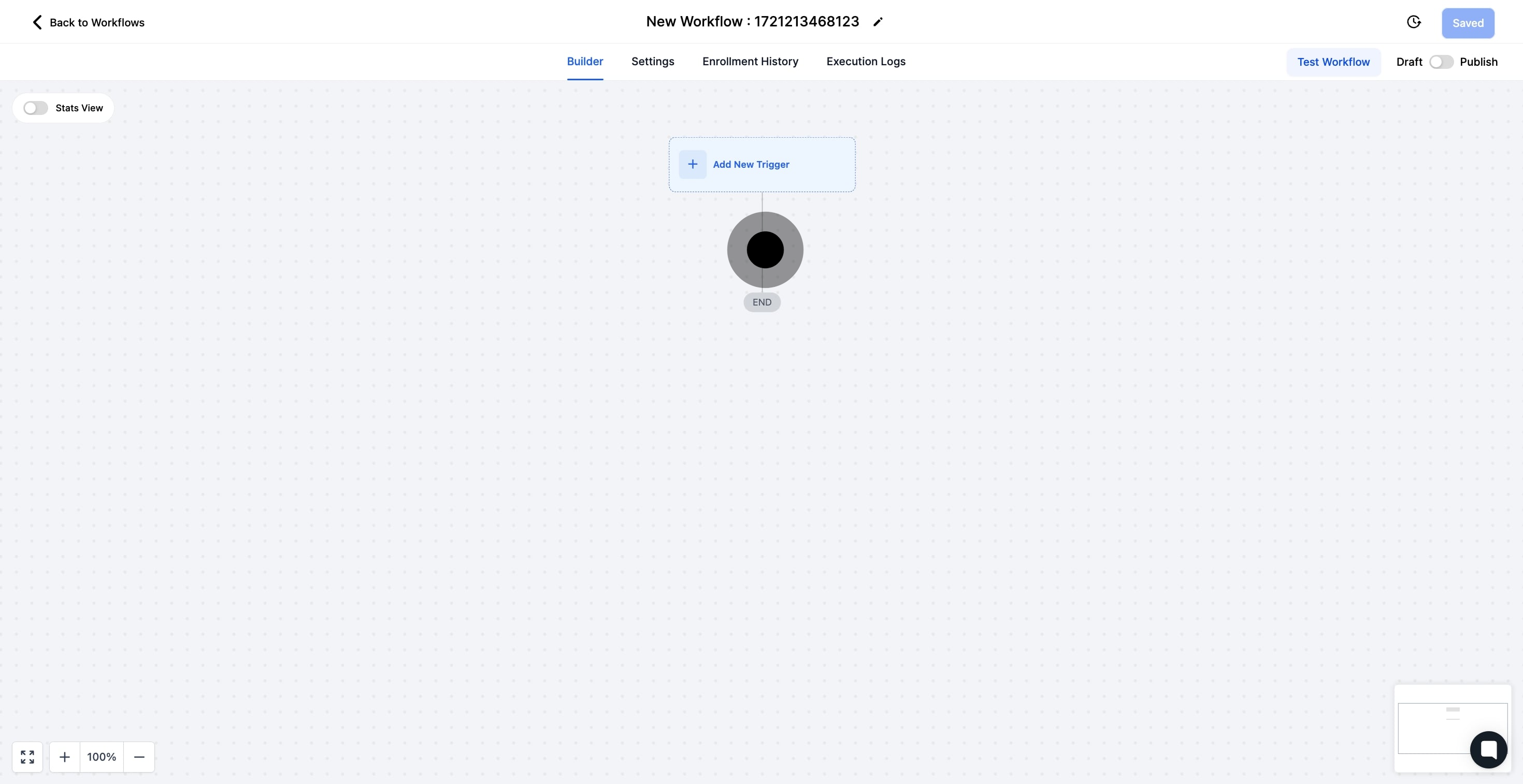
6. Choose 'Send email' as the action step.
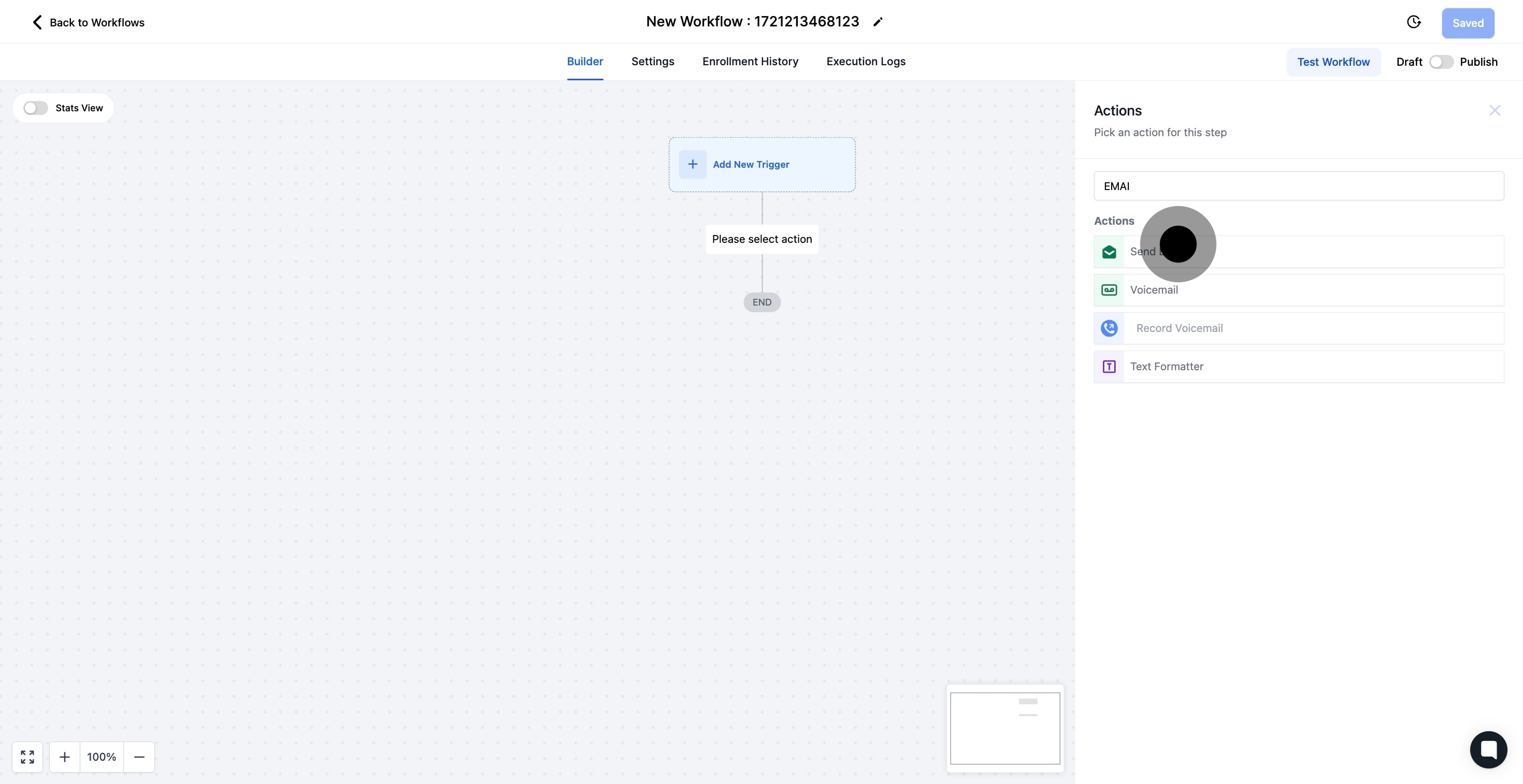
7. Enter the action name in the provided field.
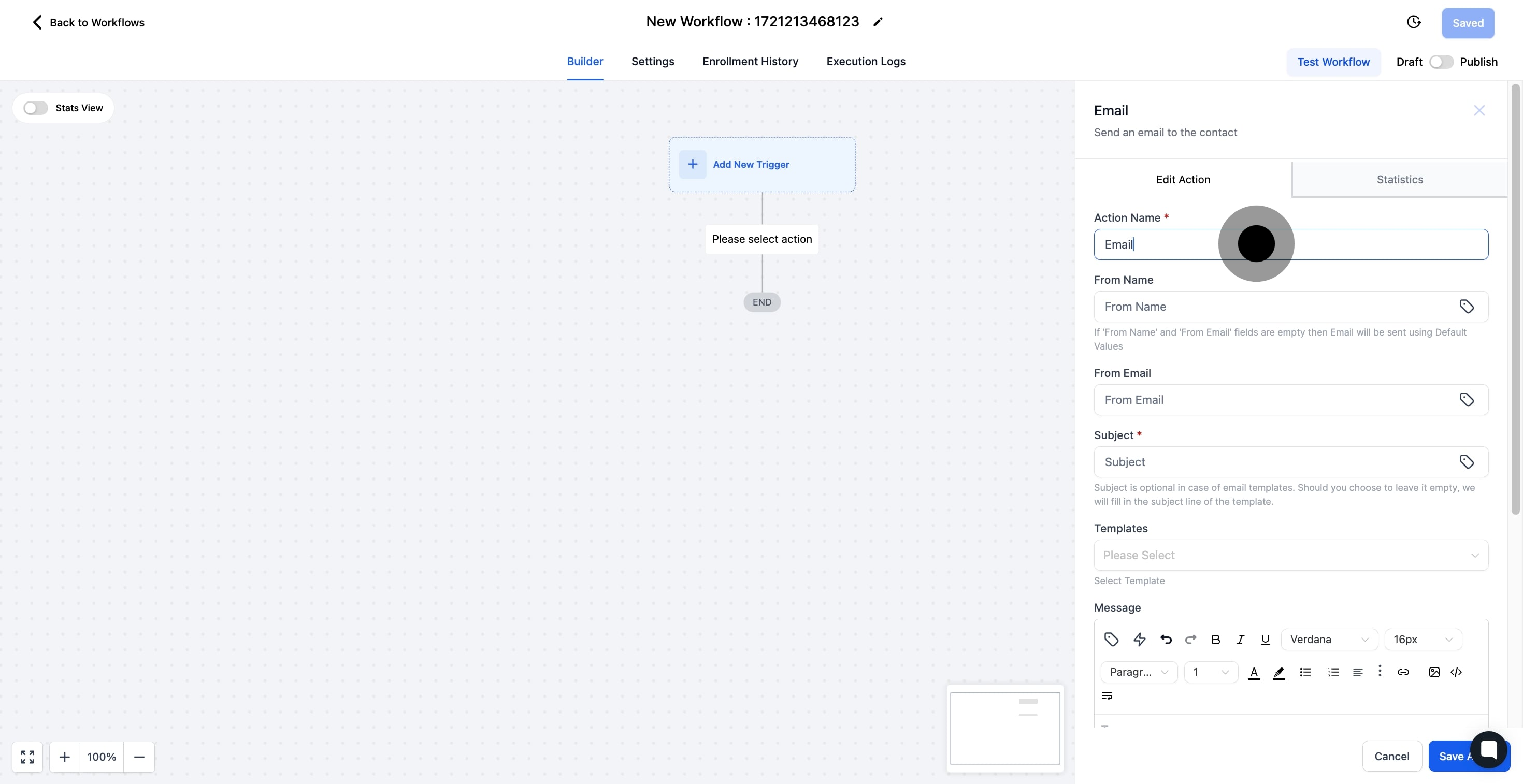
8. Now, add a friendly name for your email action.
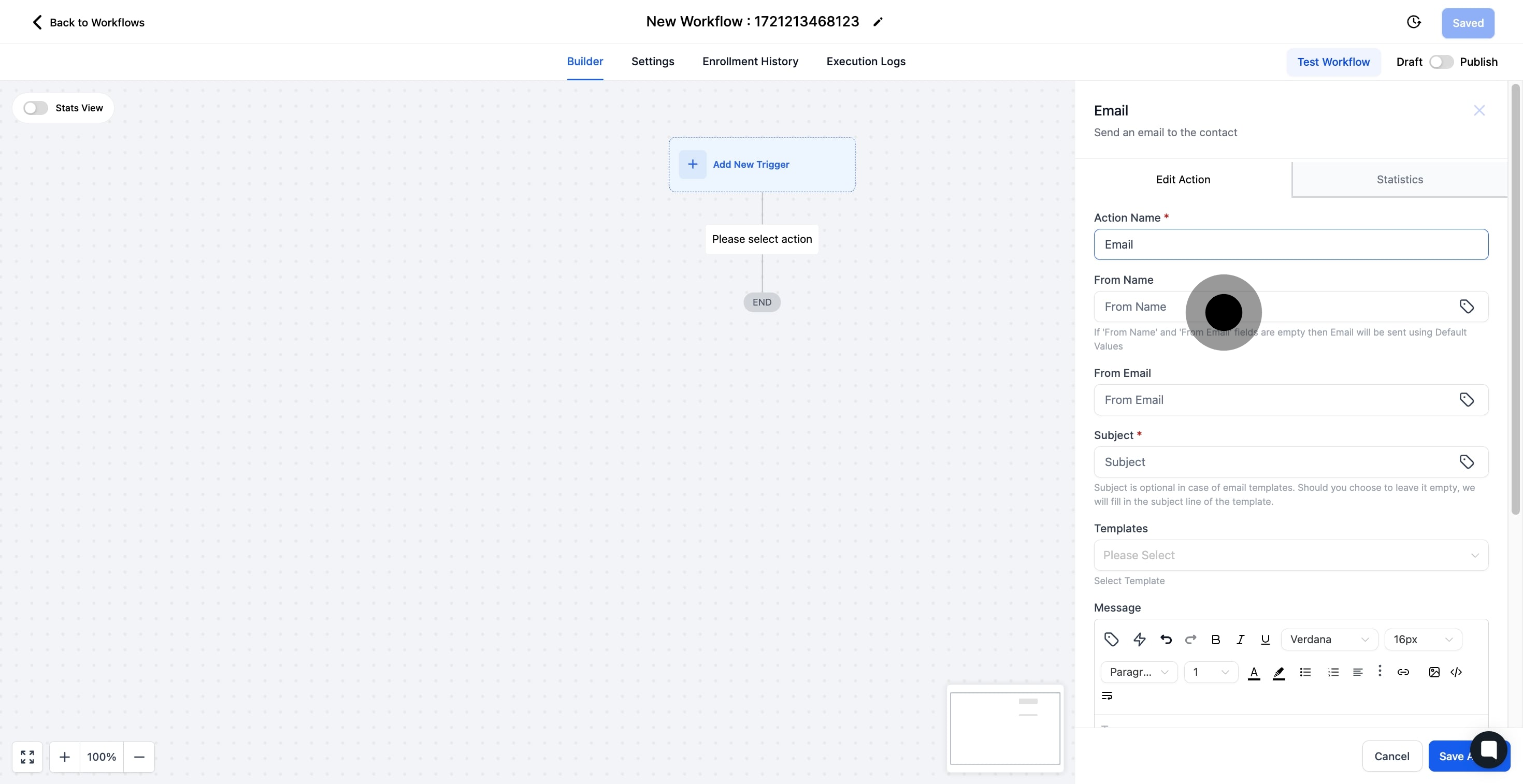
9. Next, specify the 'From Email' for your action.
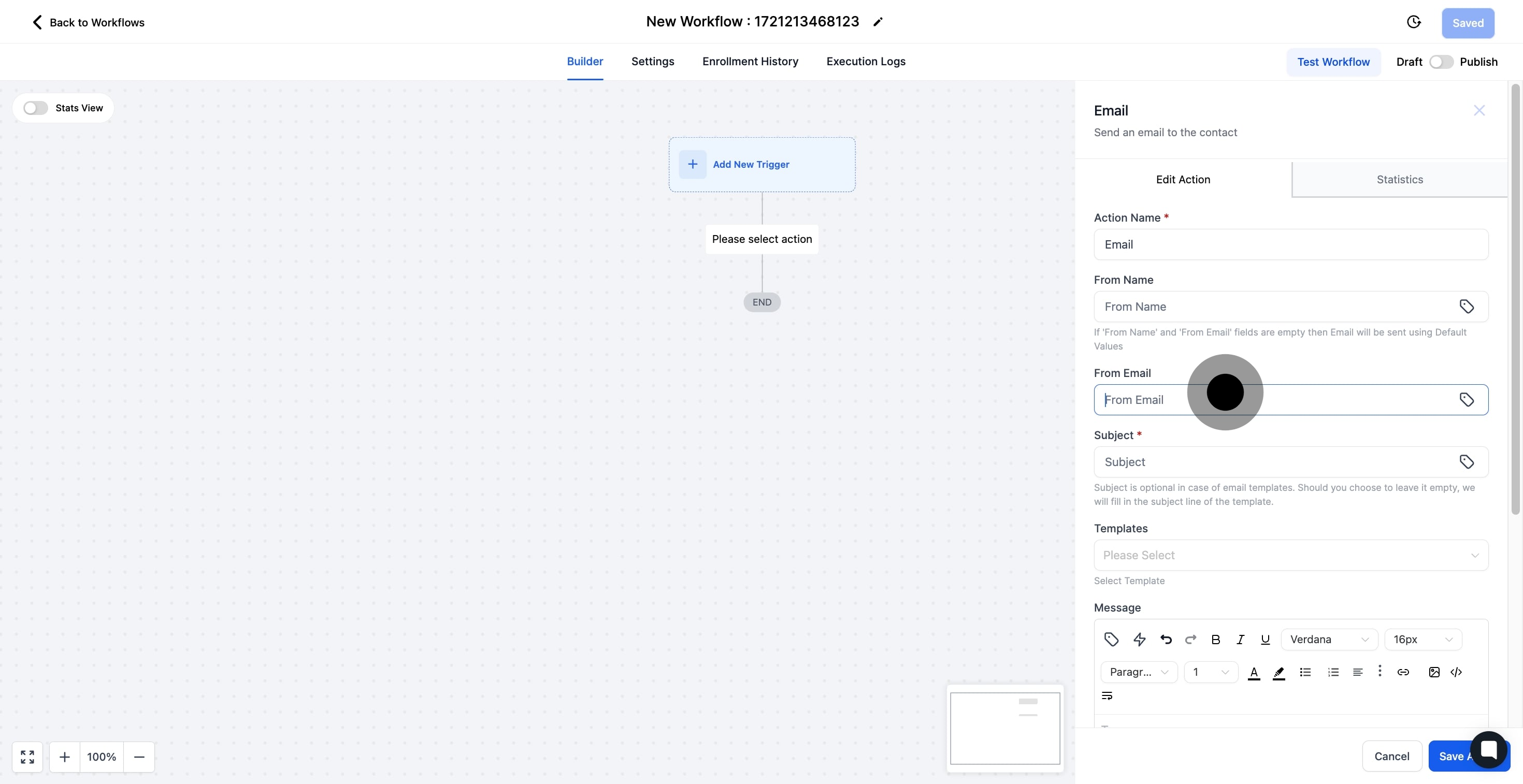
10. Type in your email subject
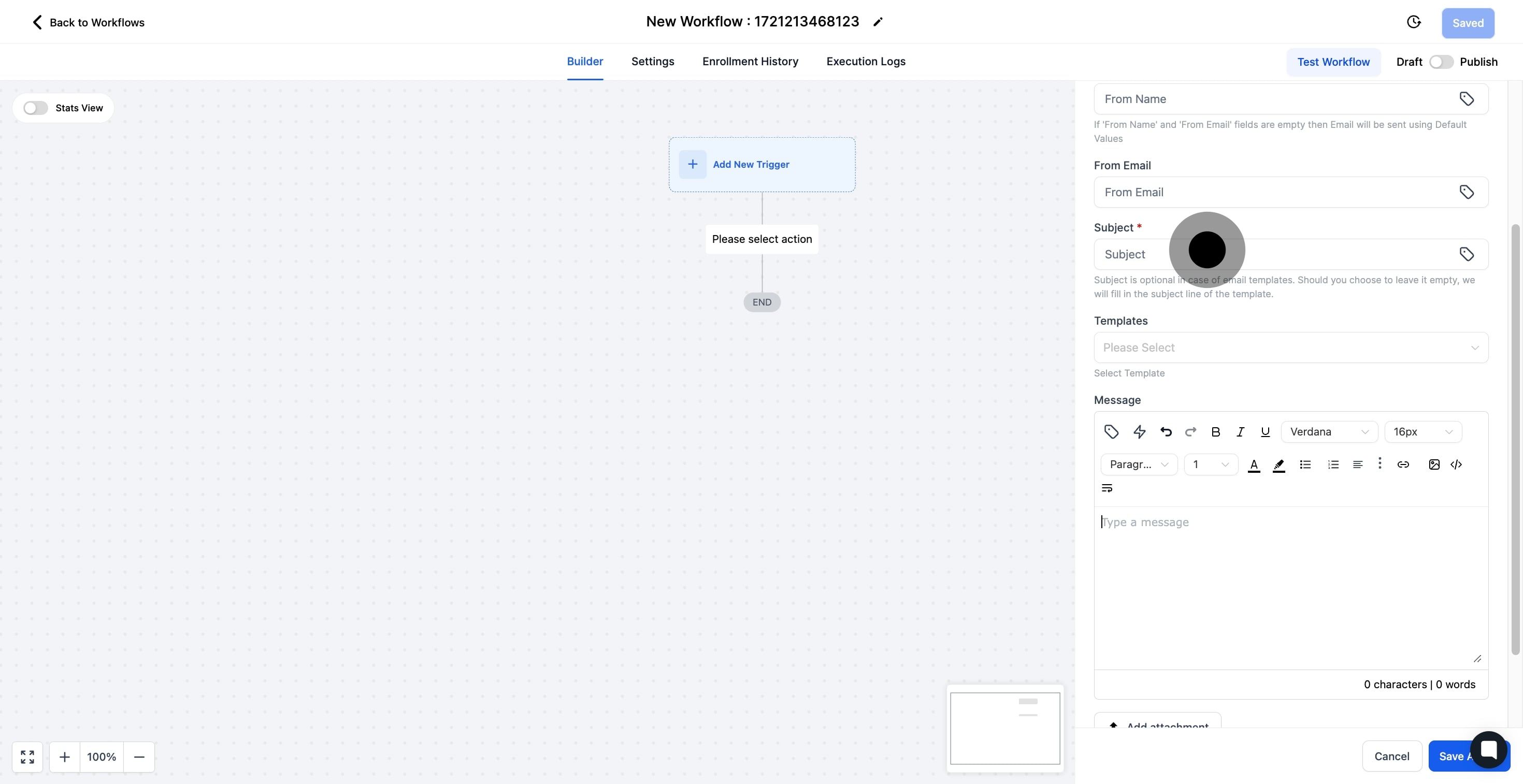
11. Write a personalized email message for your client.
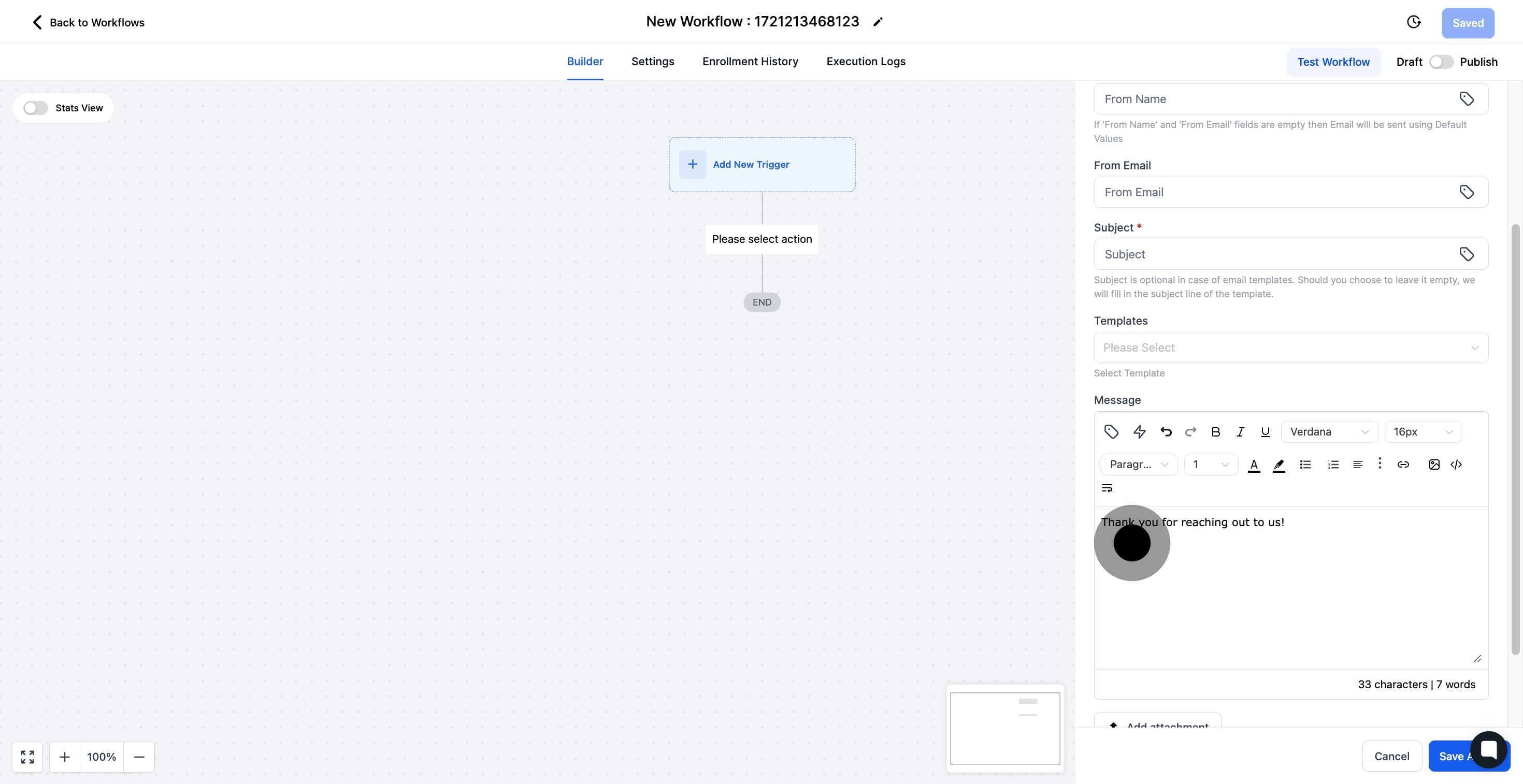
12. Optionally, select a pre-defined template for the email.
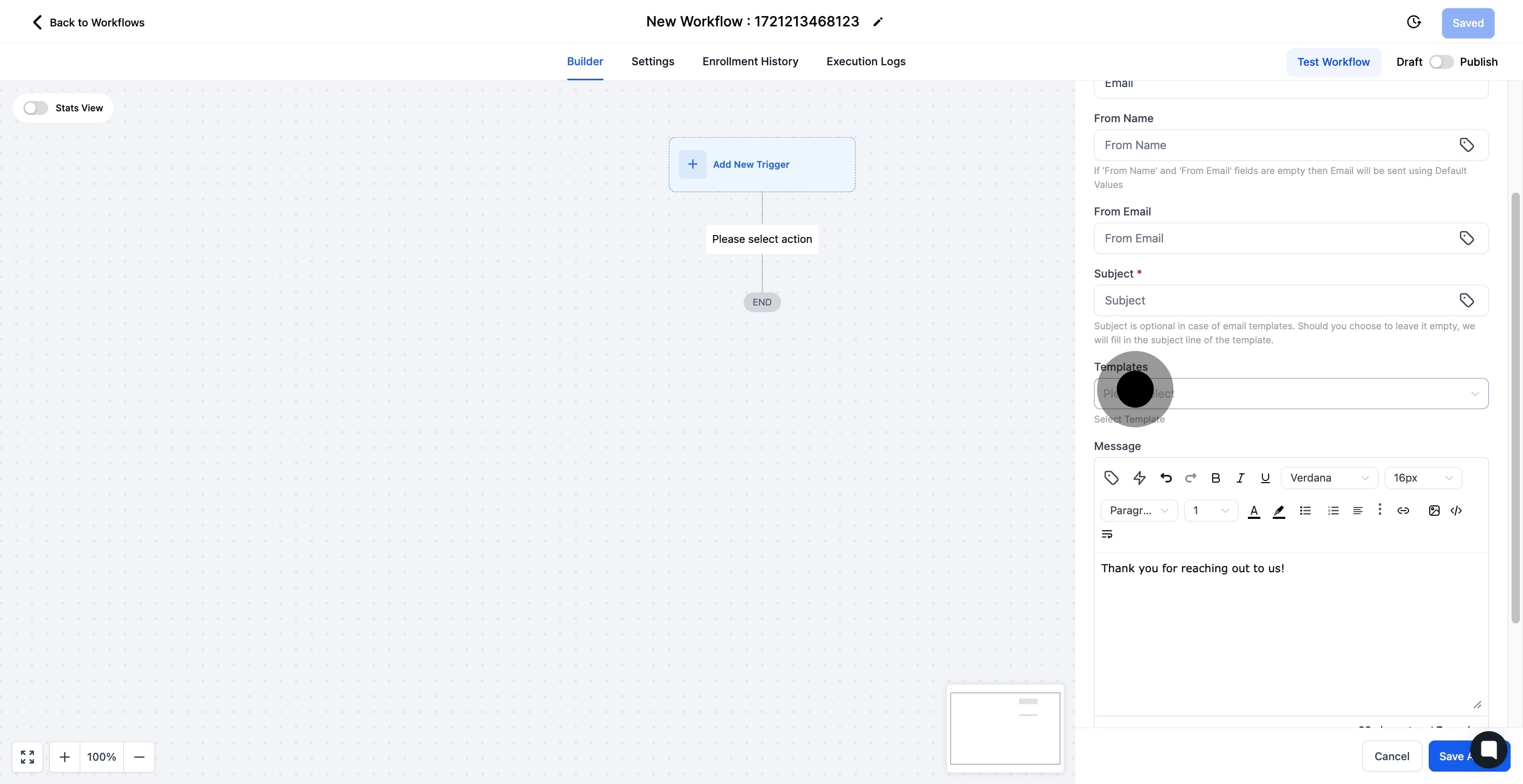
13. Finally, click 'Save Action' to finalize your email setup.
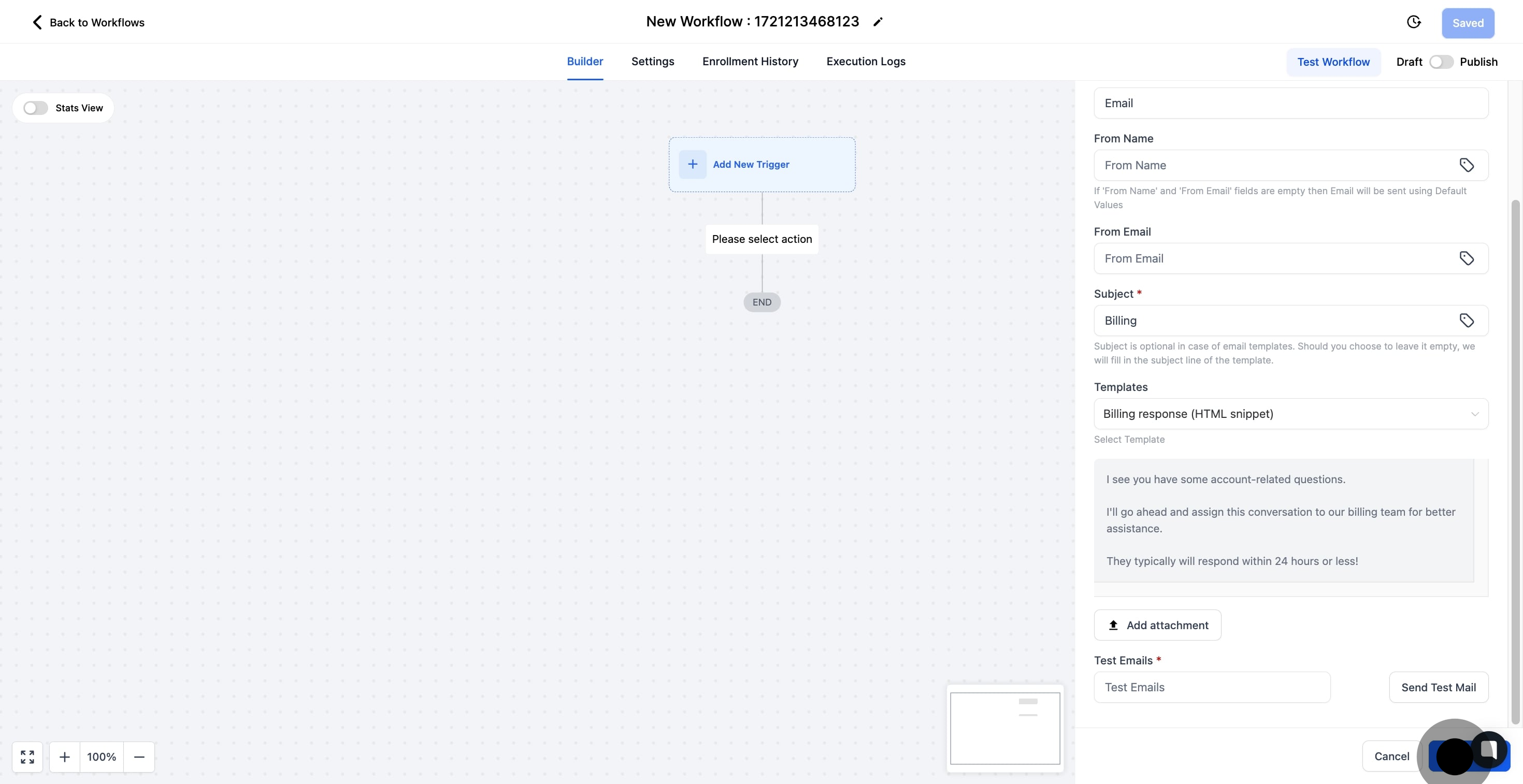
14. Review your email action setup to ensure accuracy.