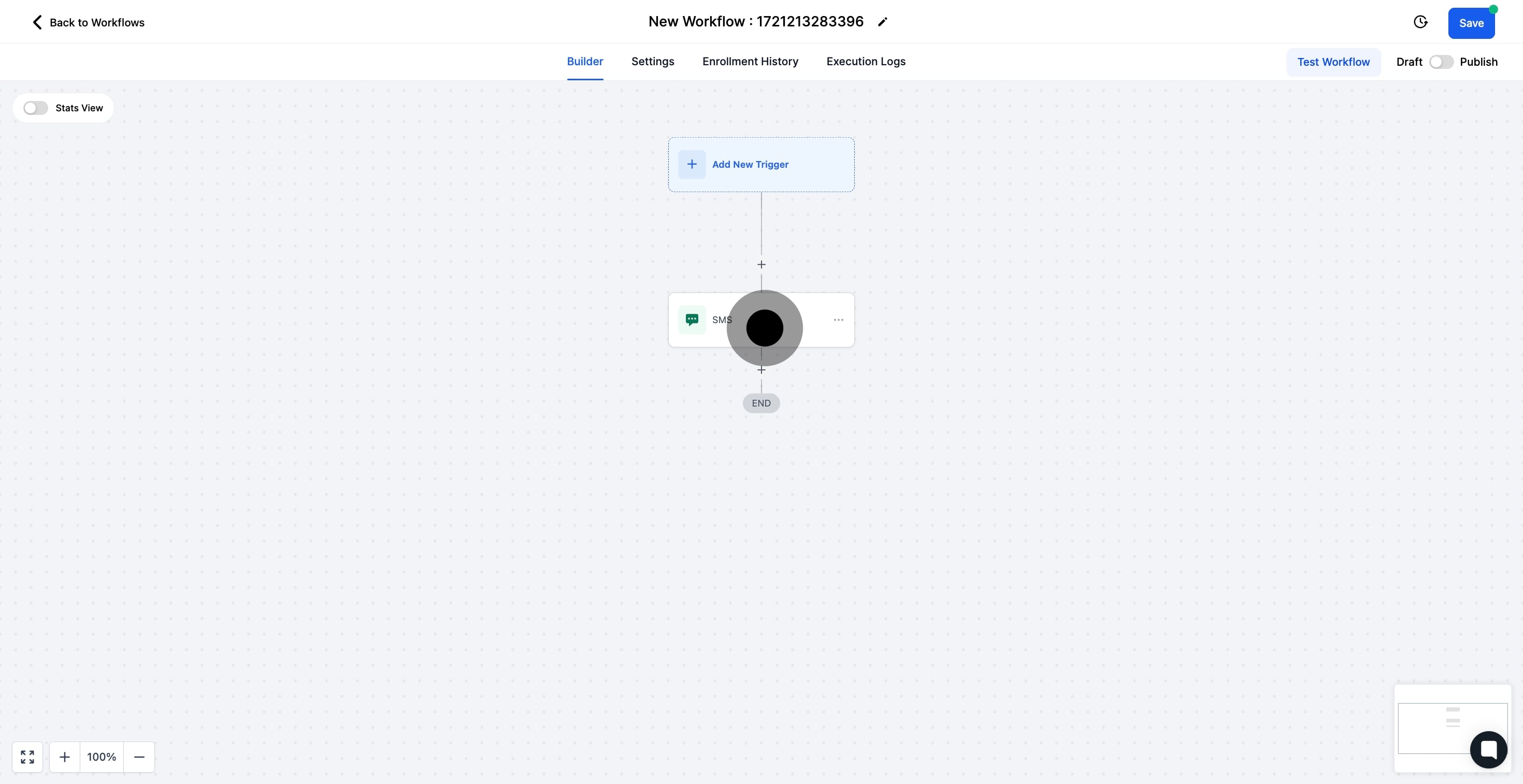1. Begin by clicking on automation.
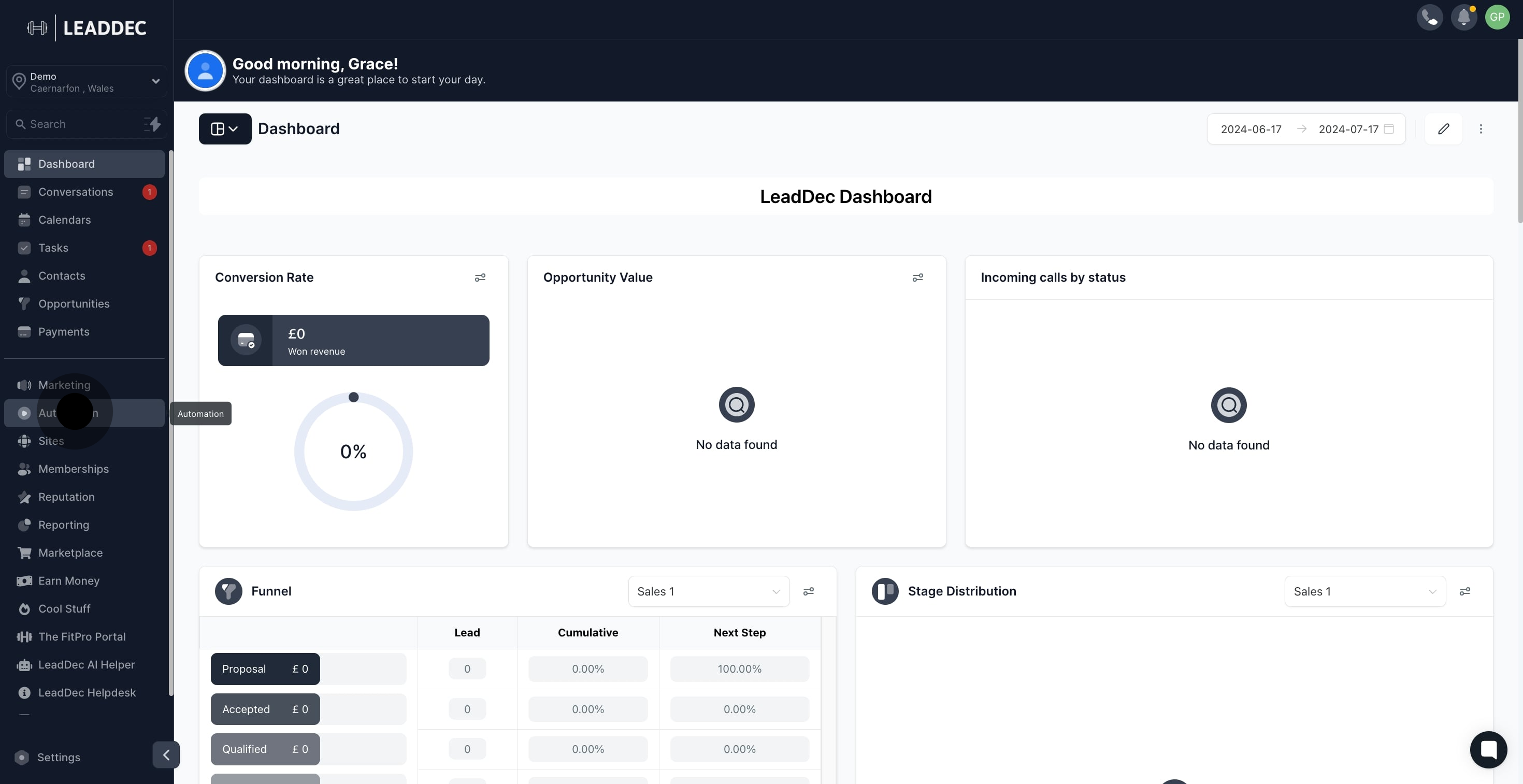
2. Next, select Create Workflow.
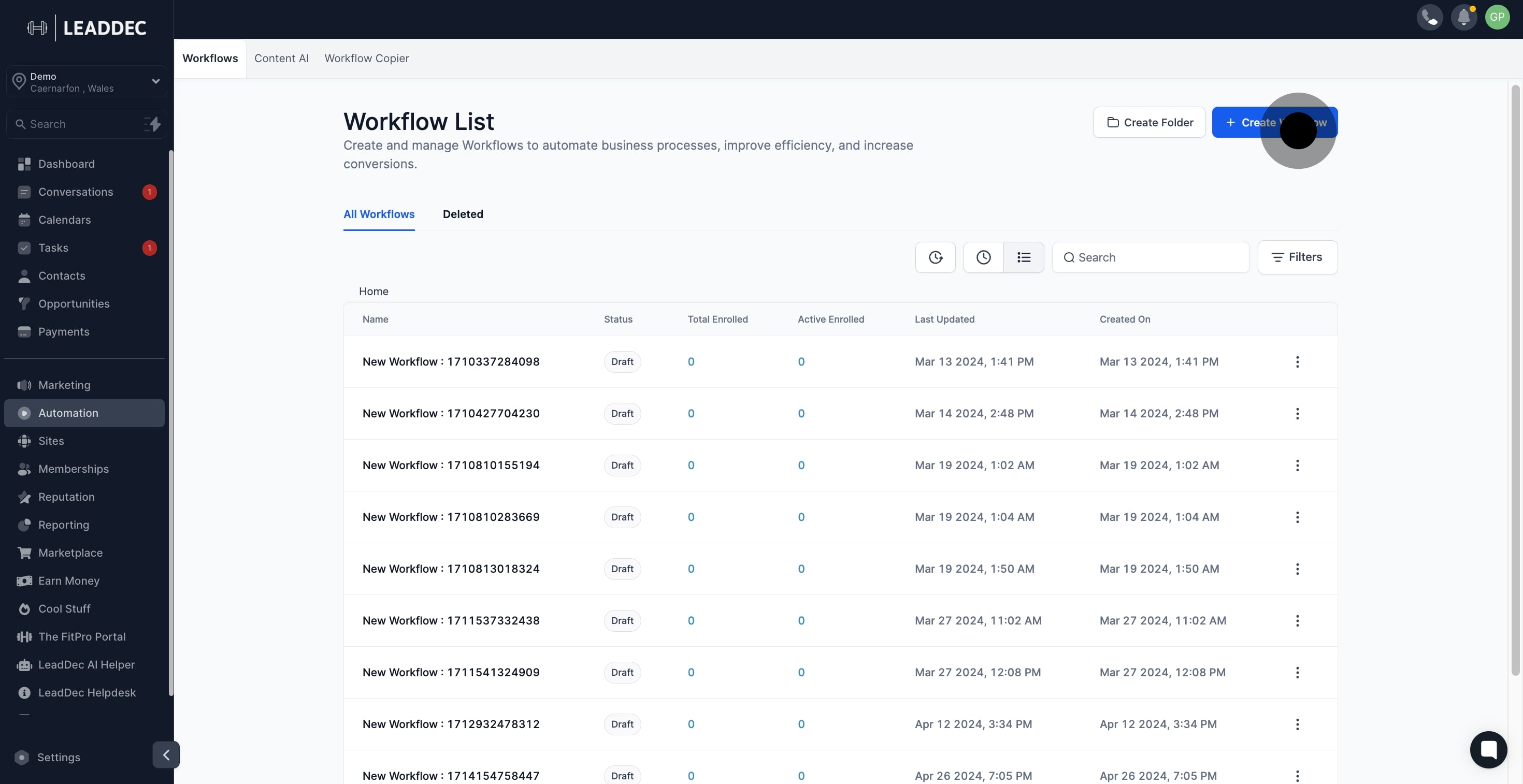
3. Then, choose Start from Scratch.
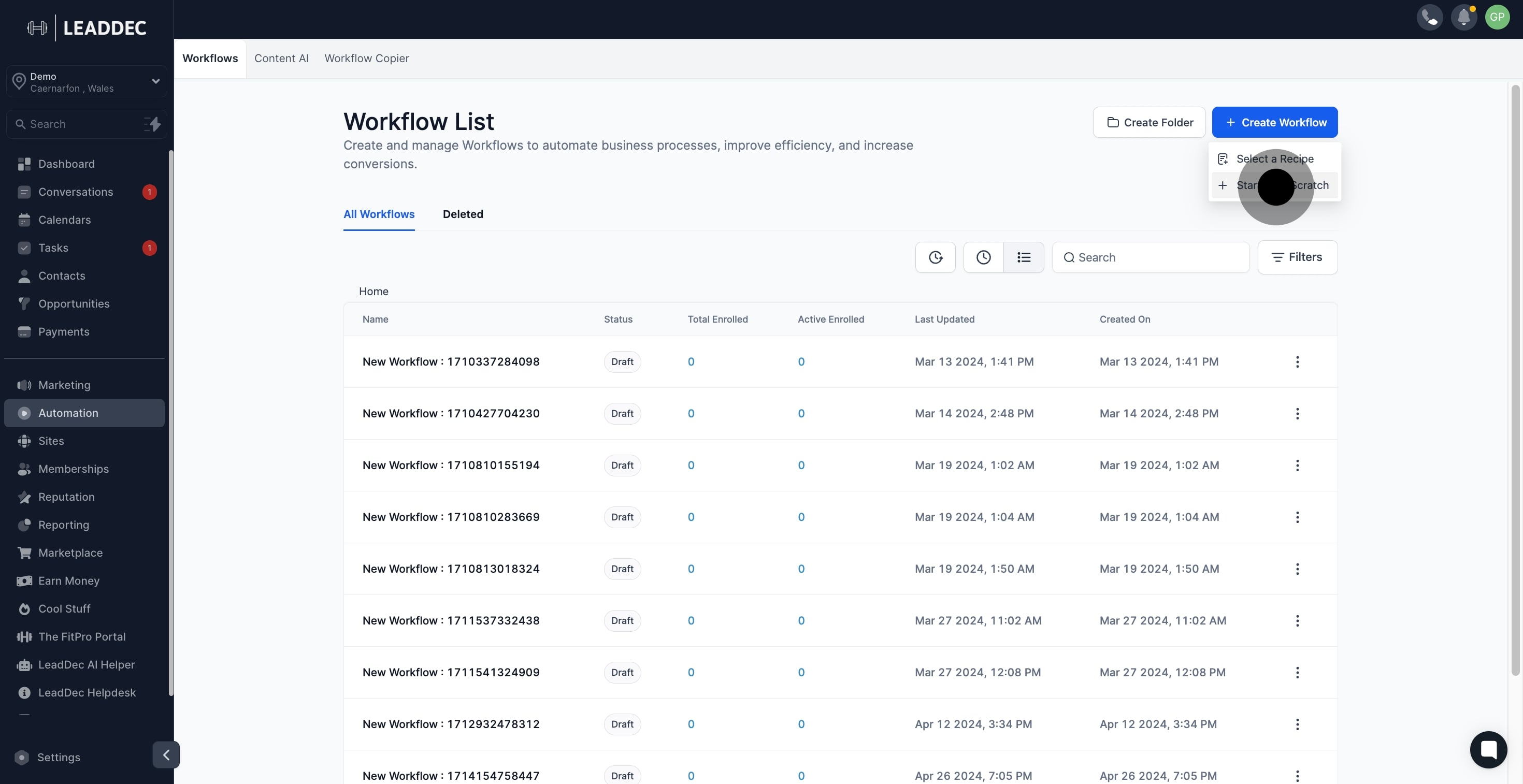
4. Again, click Start from Scratch.
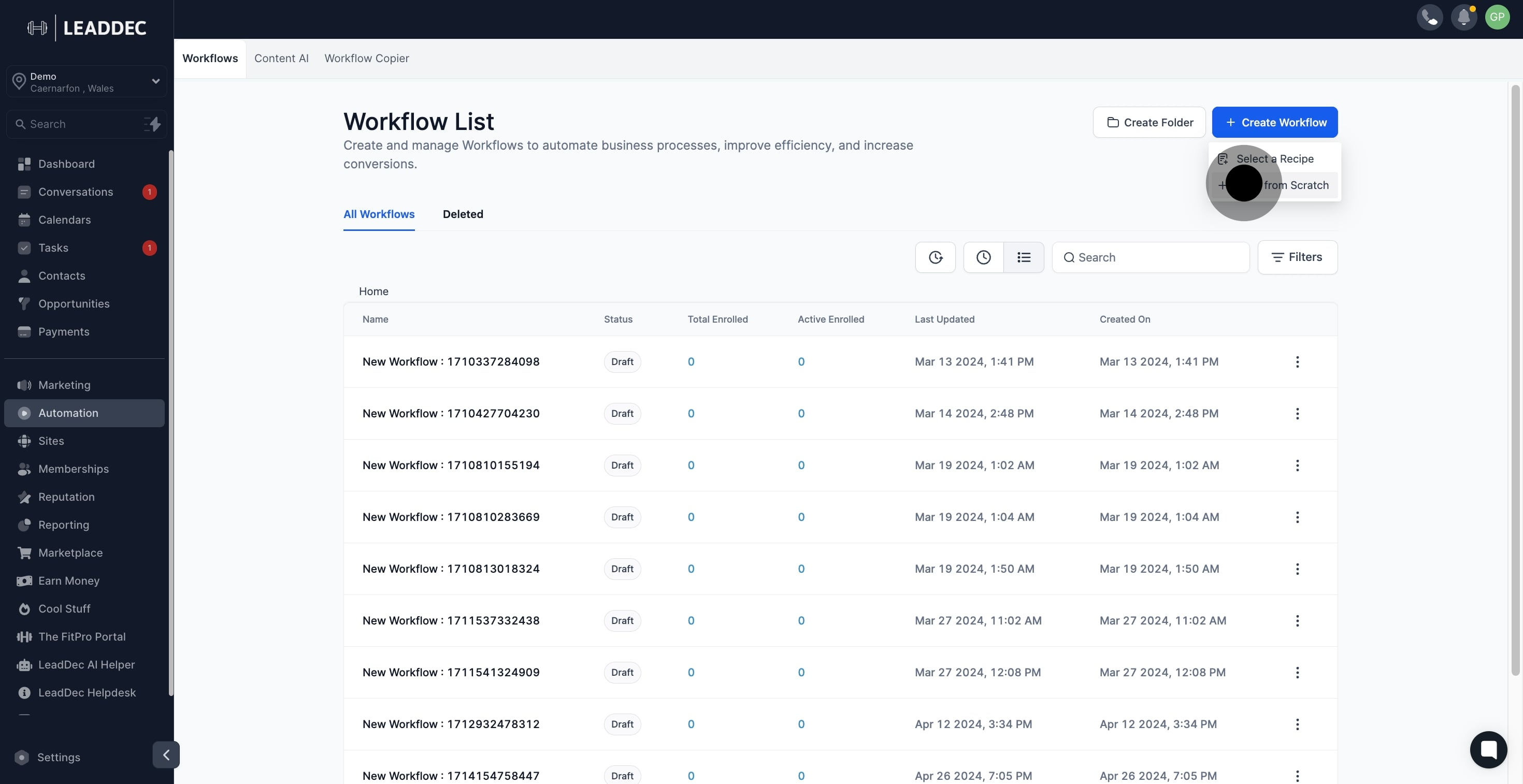
5. Now, add a new trigger to initiate the workflow.

6. Continue by adding an action step.
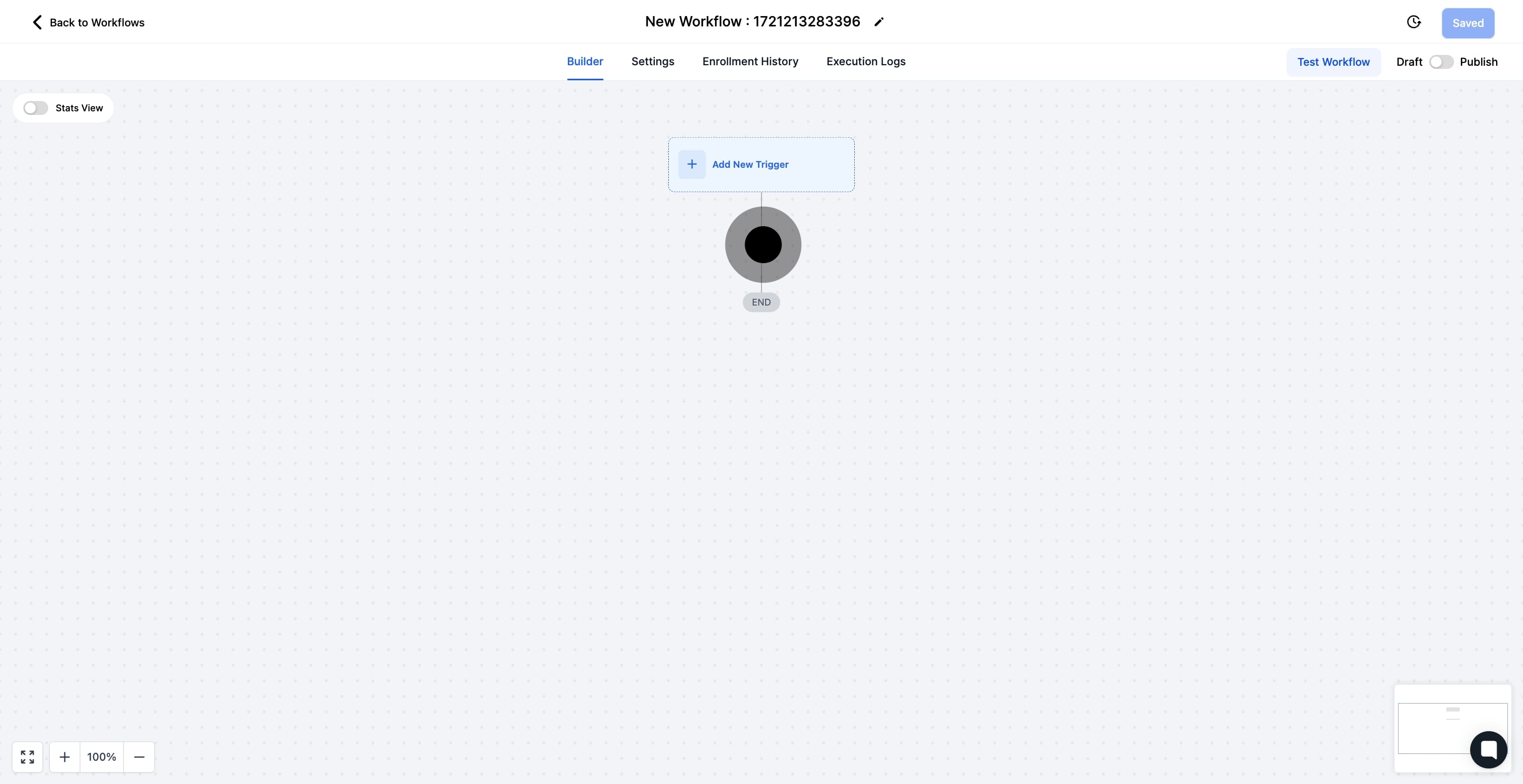
7. After adding the action, proceed by clicking Send SMS.
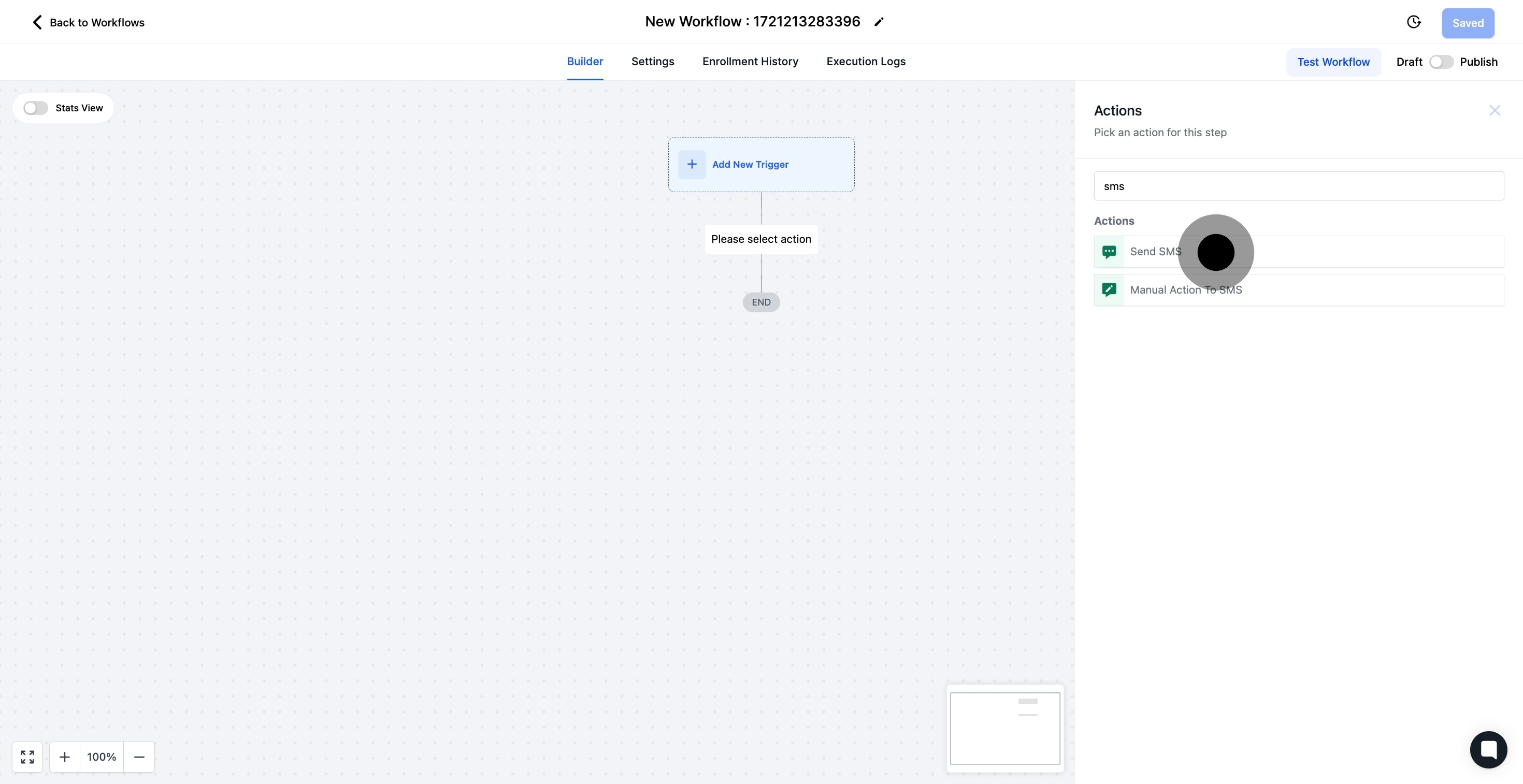
8. Enter a name for your action step.
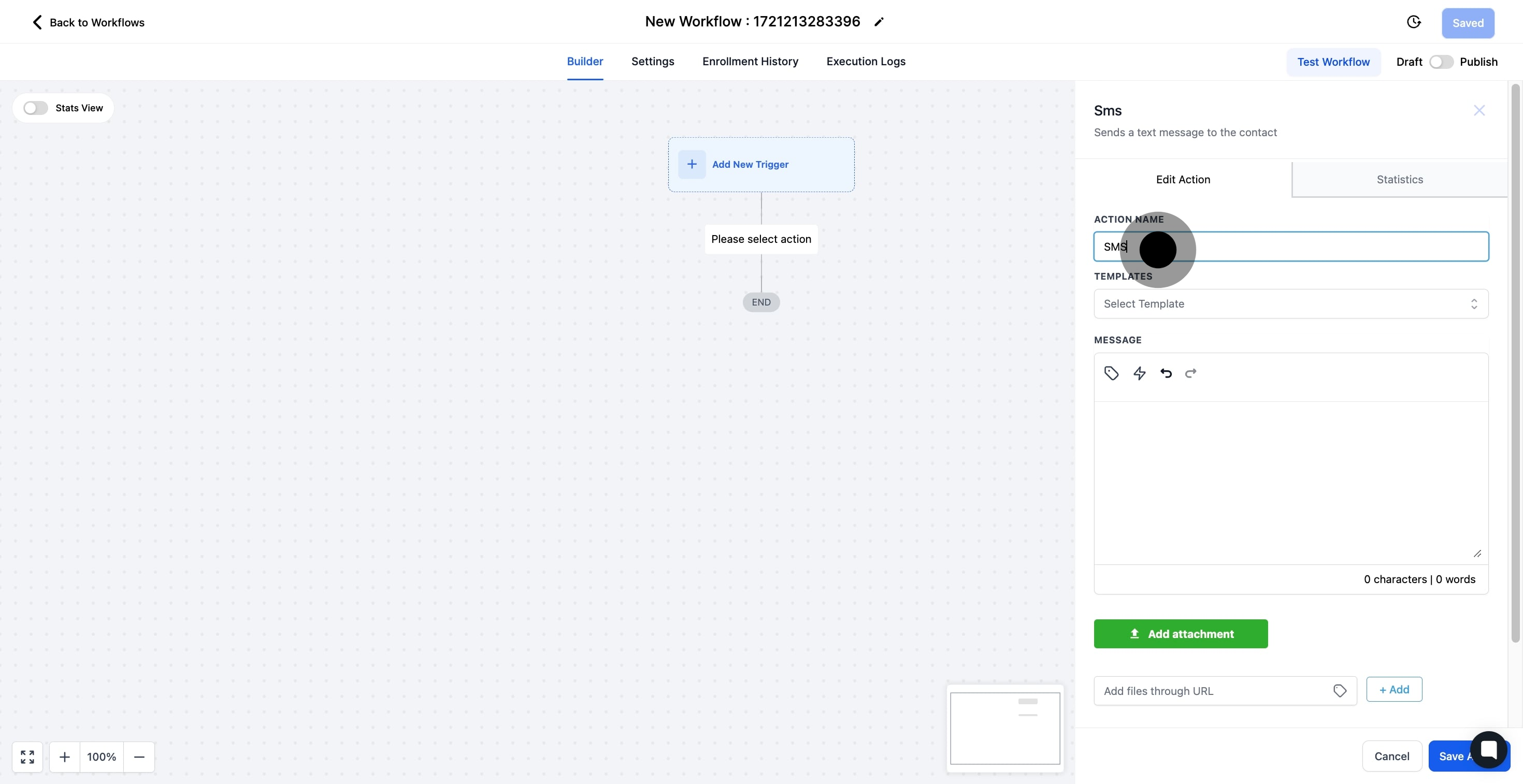
9. You can now type a custom SMS message.
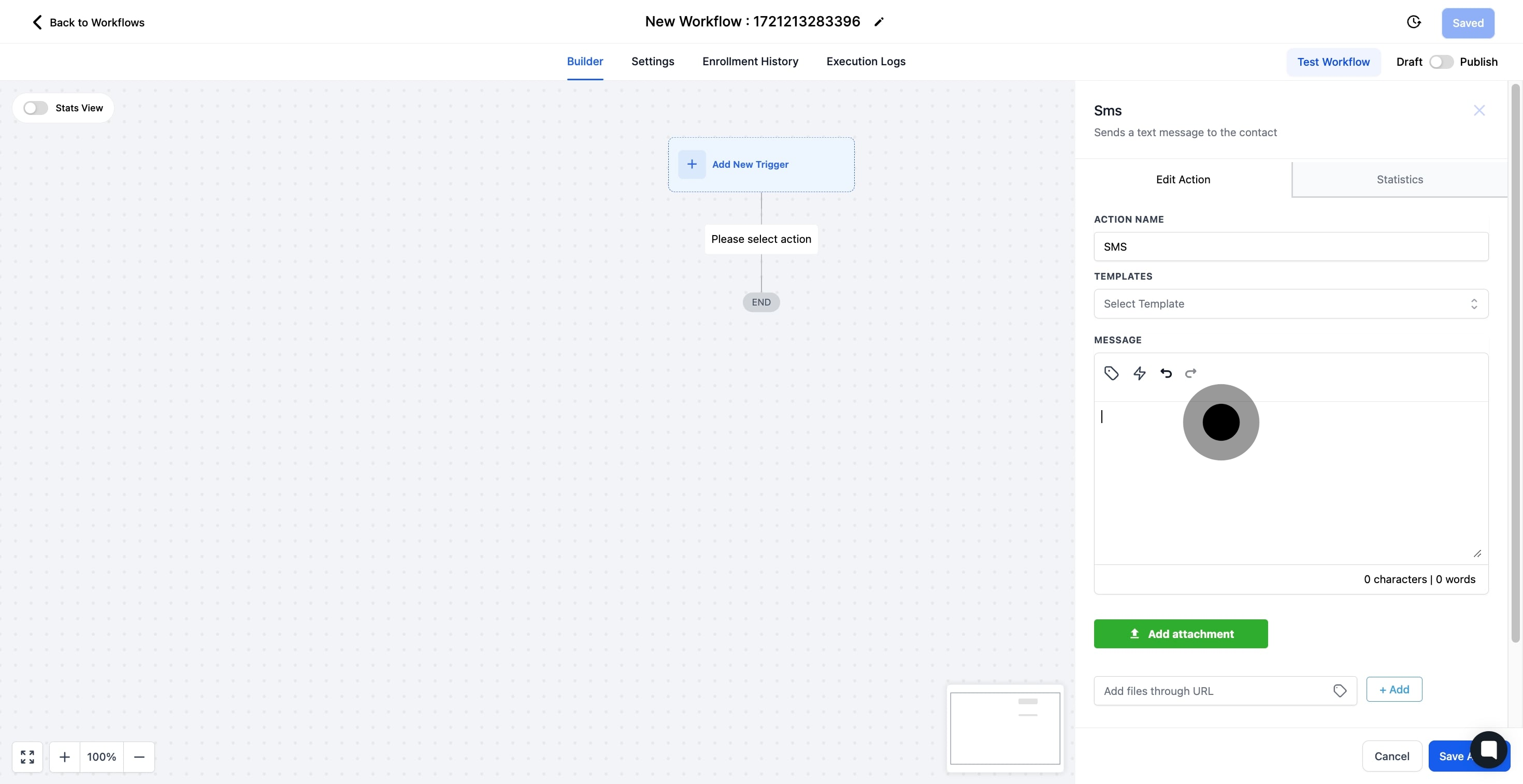
10. Optionally, select a predefined template.
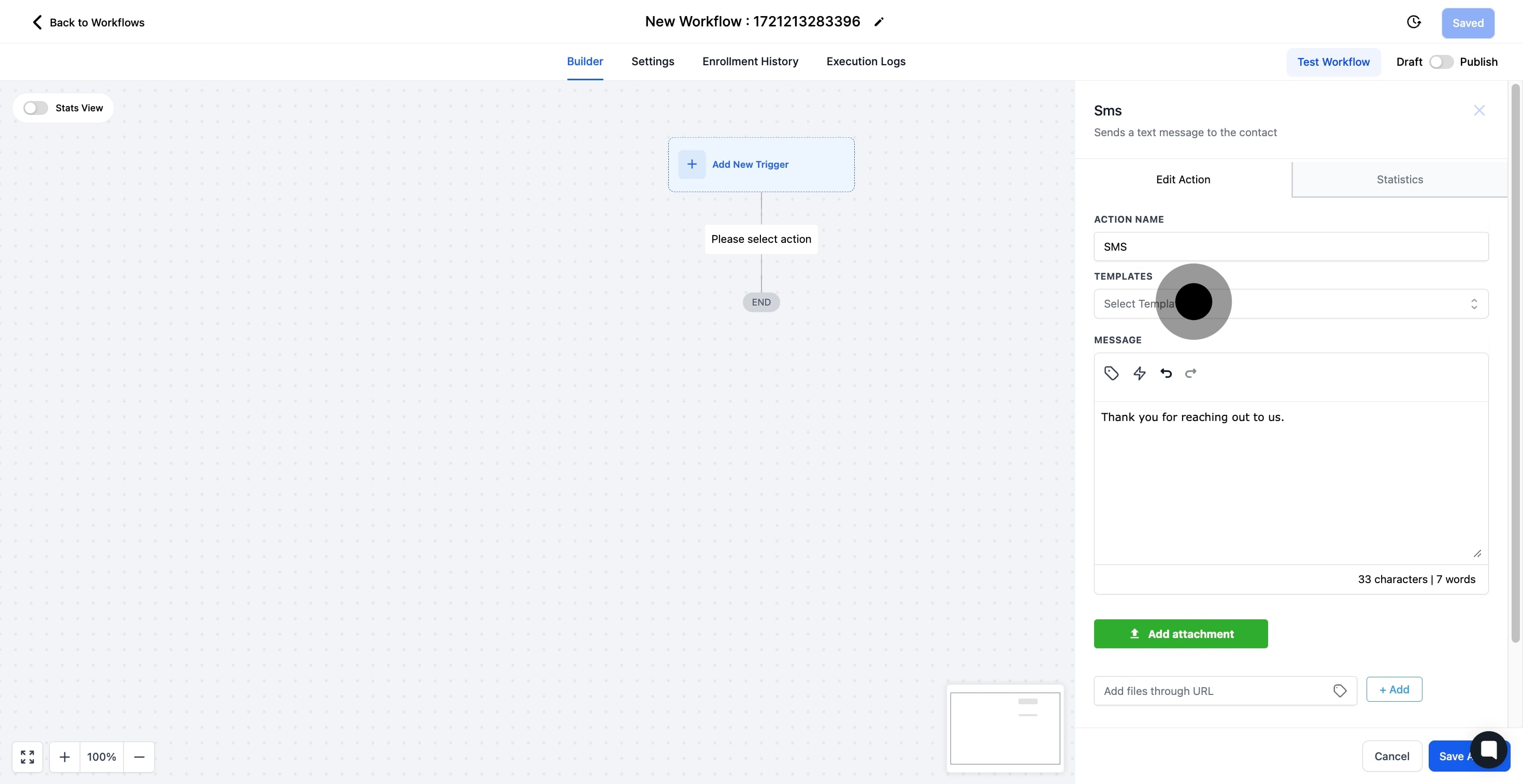
11. Finally, save your action by clicking Save Action.
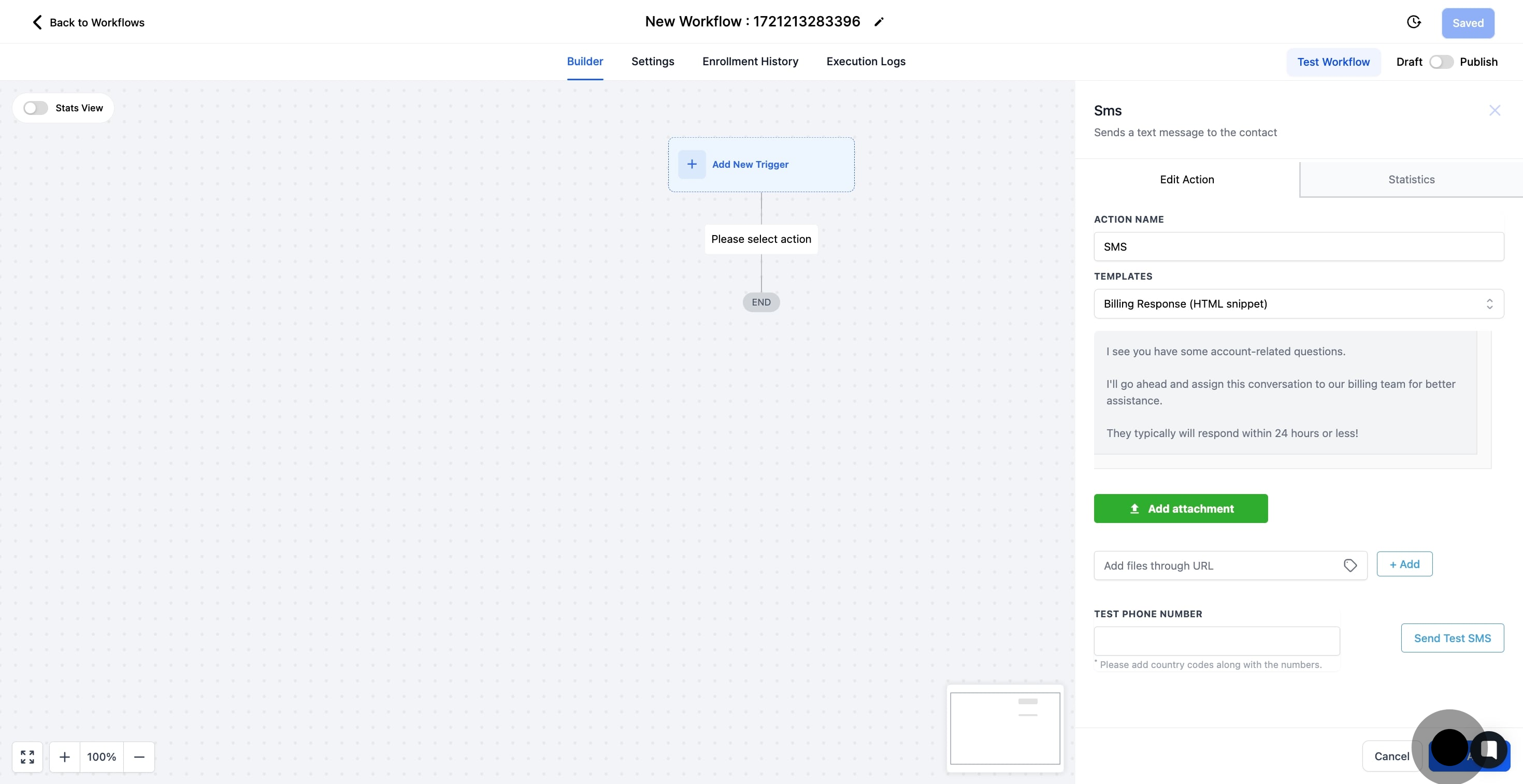
12. Your Send SMS action step is now successfully added.