1. Welcome! Let's start by accessing the Dashboard.
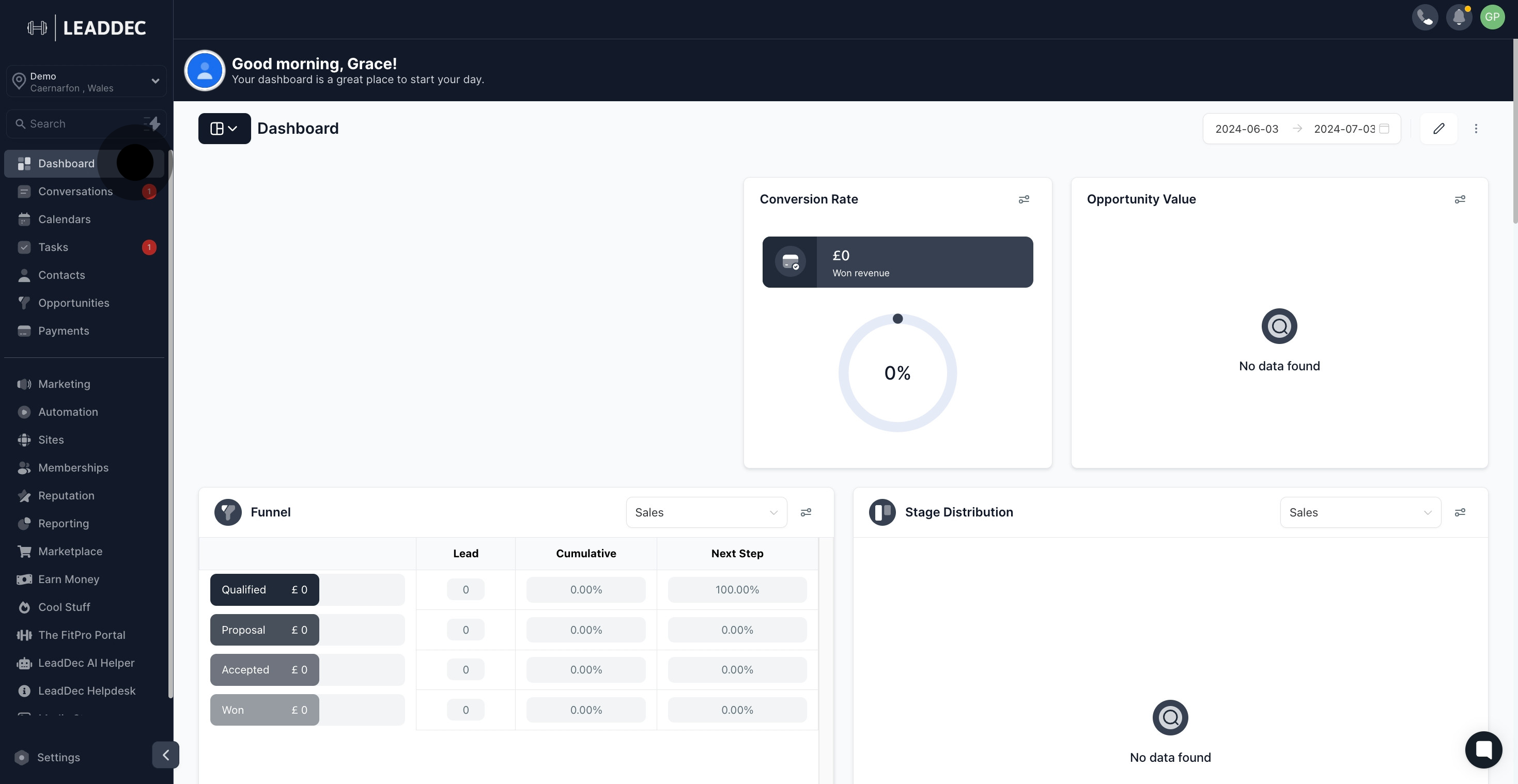
2. Next, feel free to modify by hitting the edit button now.

3. Add new widgets by clicking here.
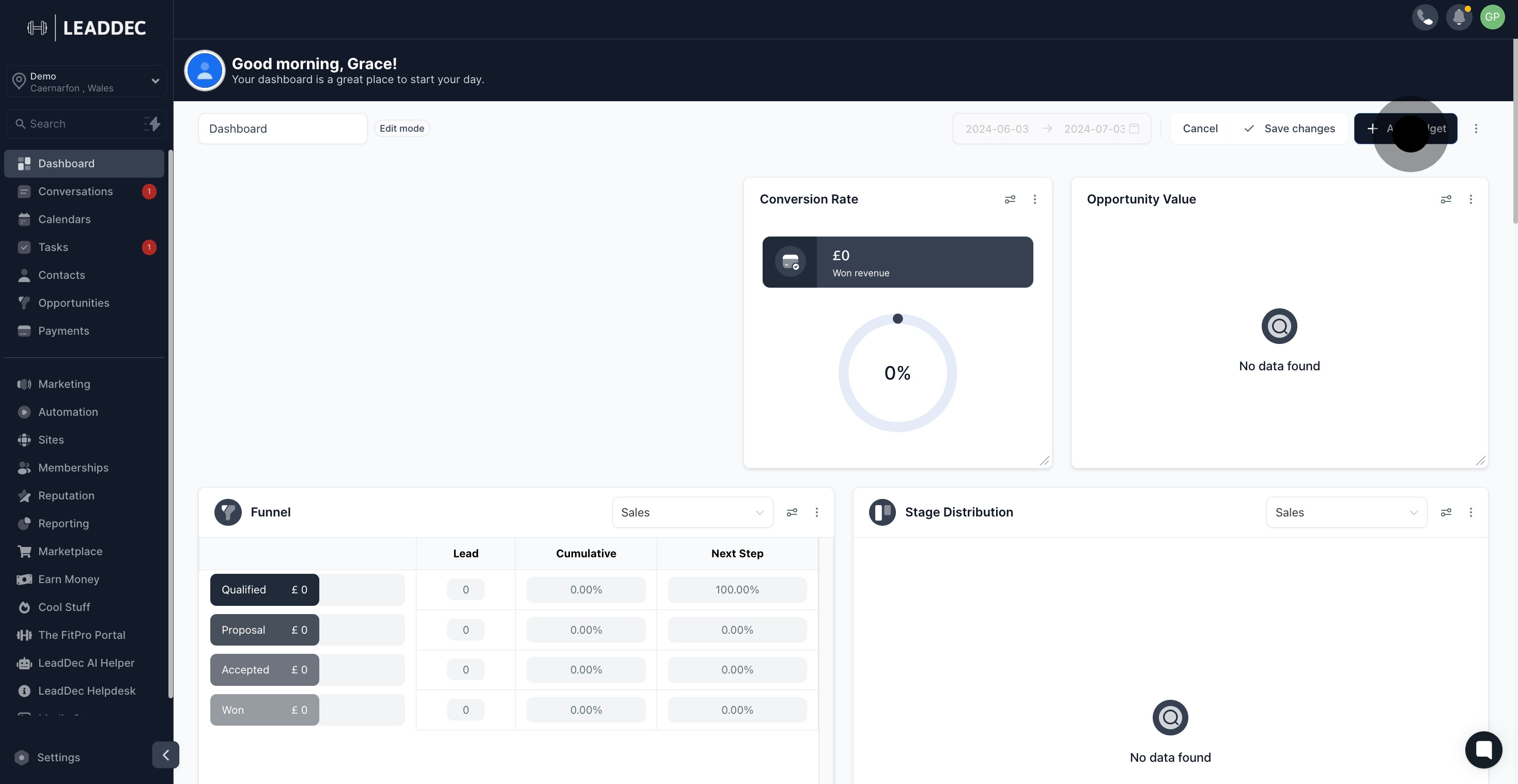
4. Now, select 'Elements' to proceed.
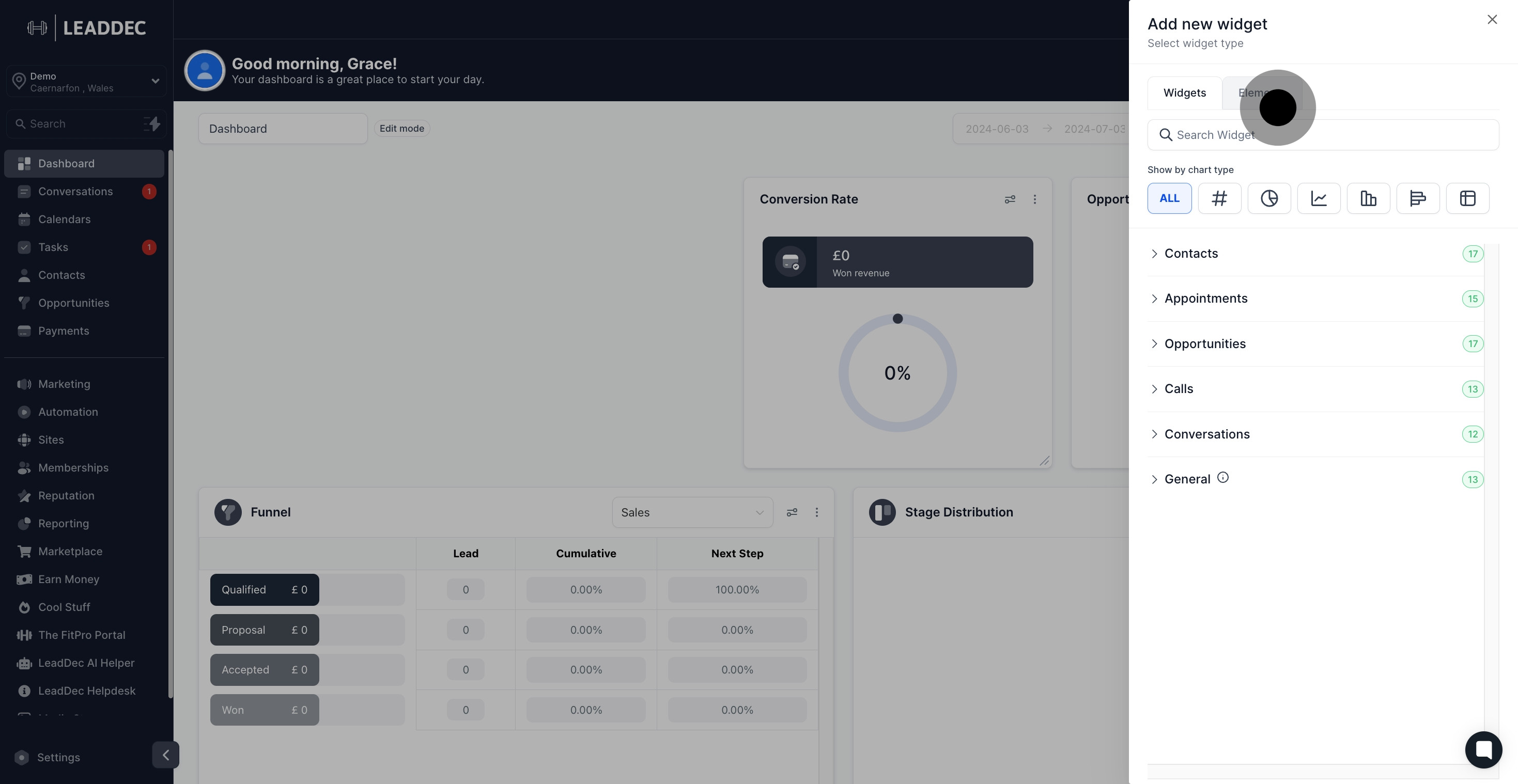
5. Choose a text box element to edit.
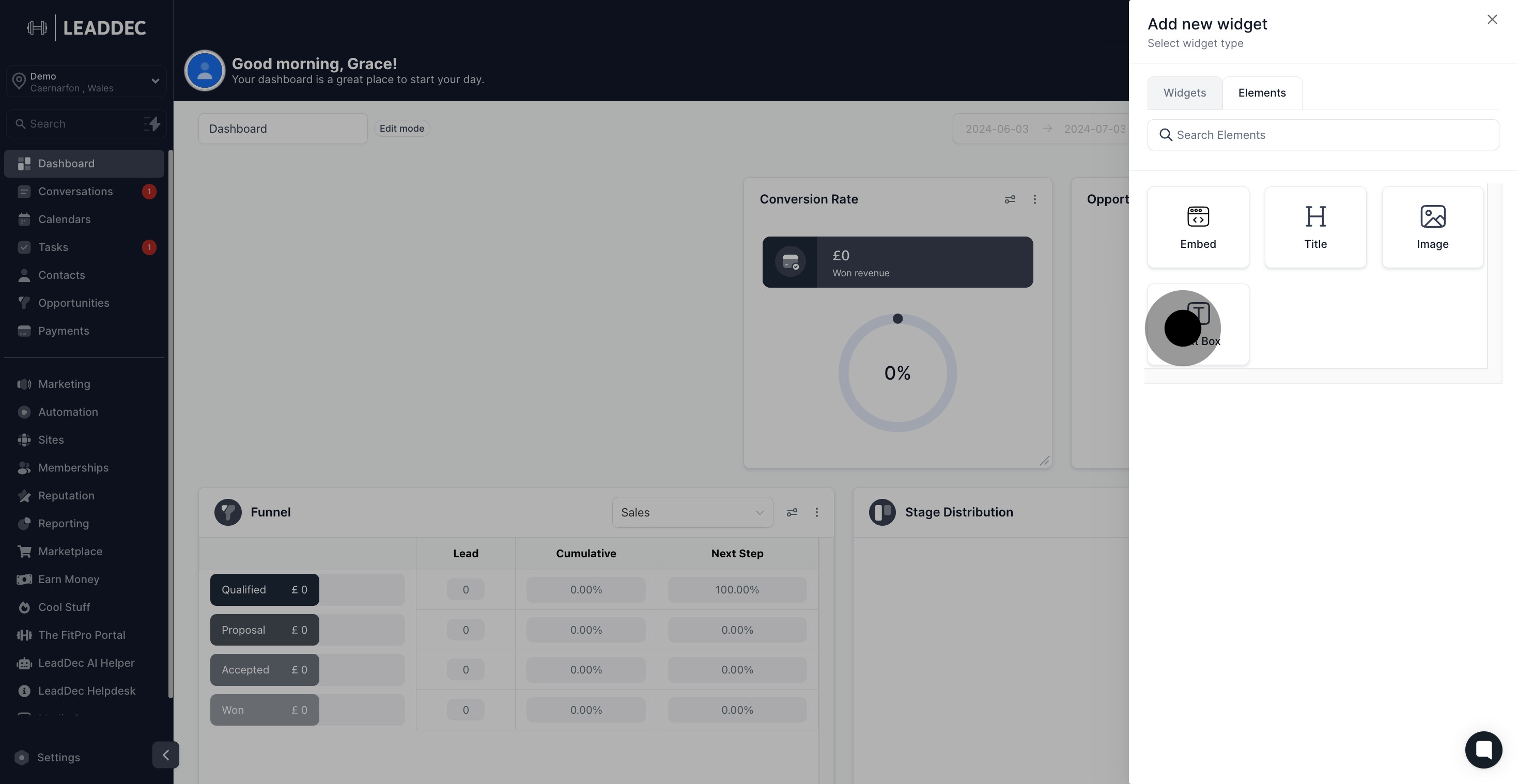
6. Here’s your toolbar; start adding some text.
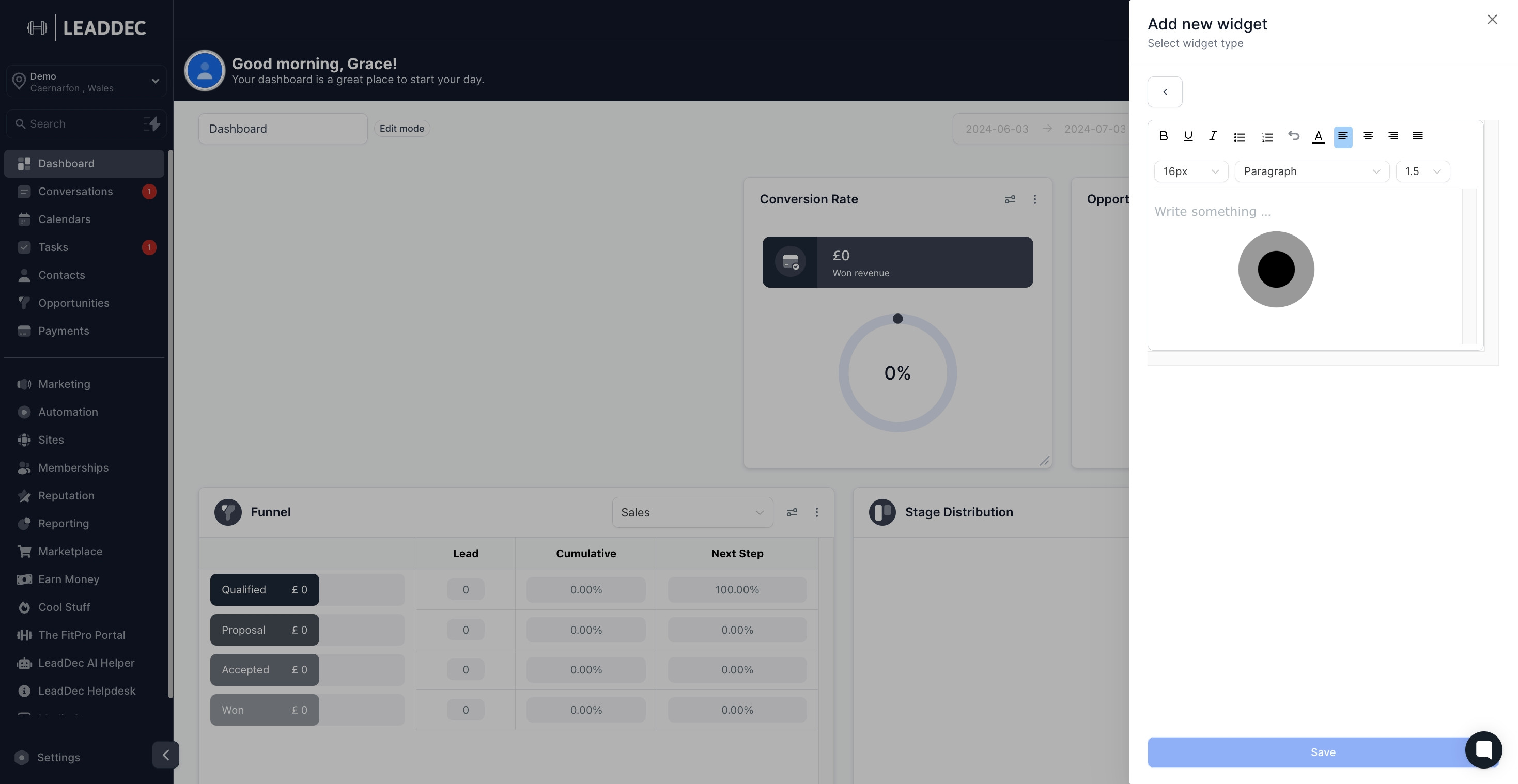
7. Done editing? Click 'Save' to keep your changes.
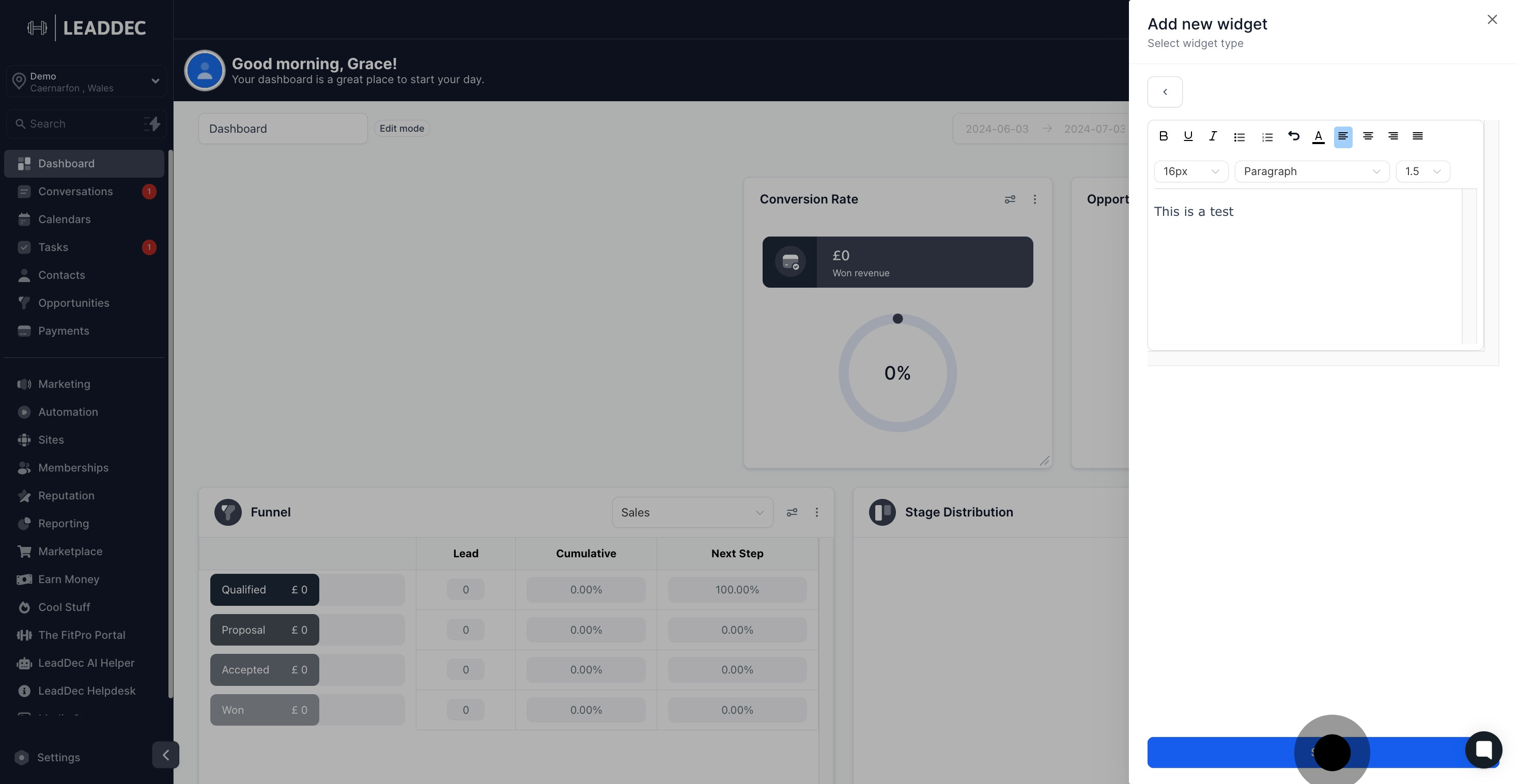
8. Here is the result of your work.
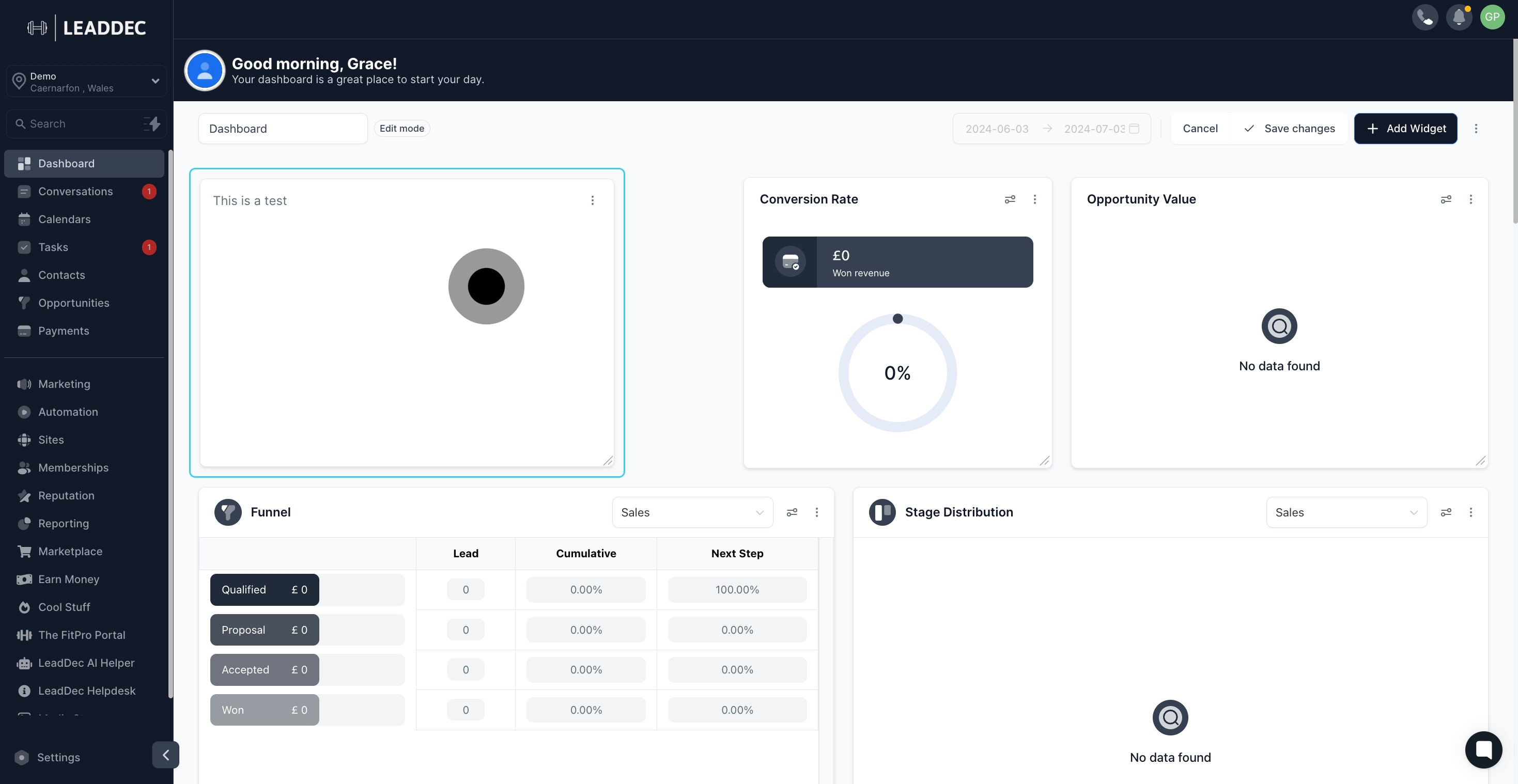
9. For more options, click the three dots.
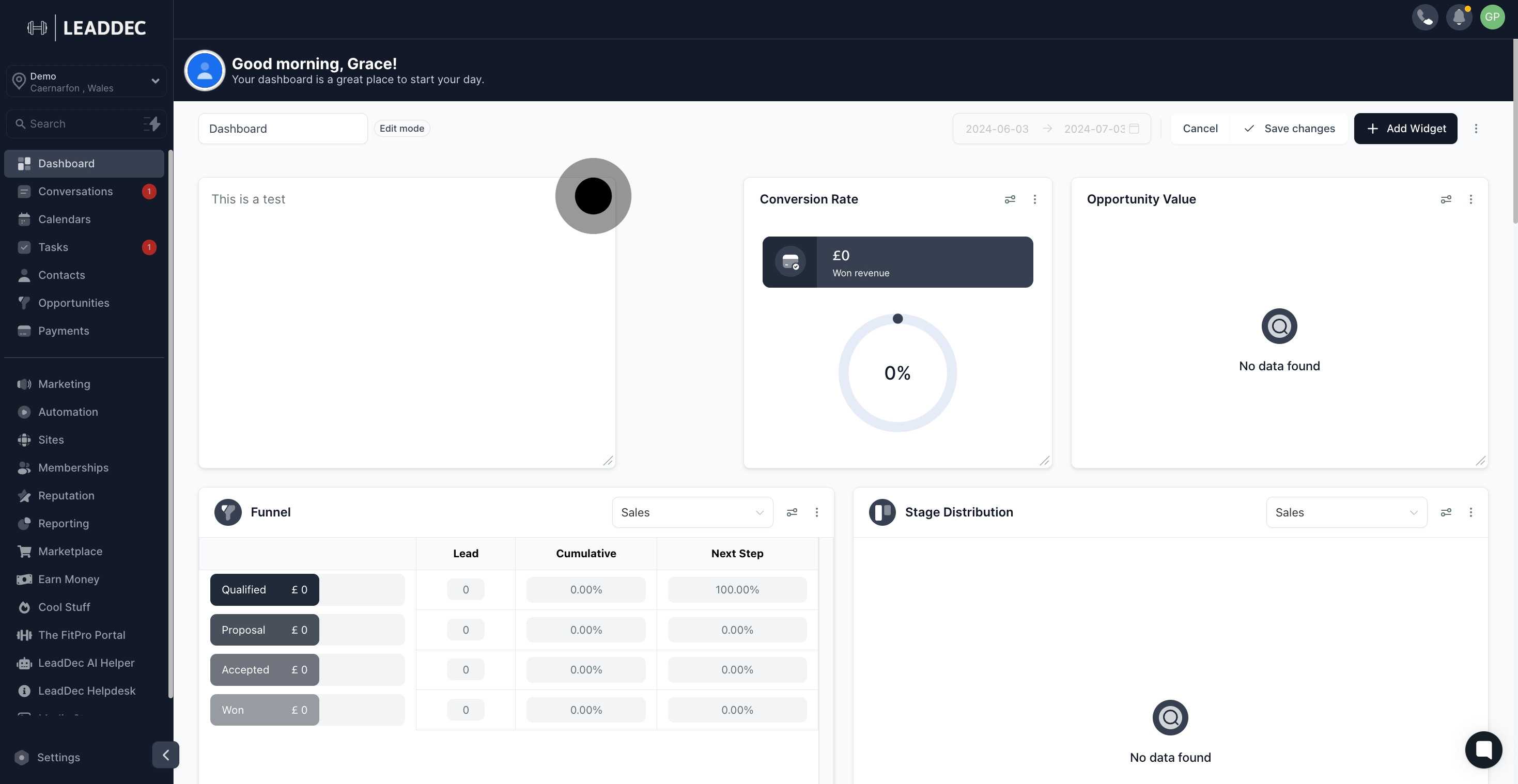
10. Want to edit the text box? Click this option.
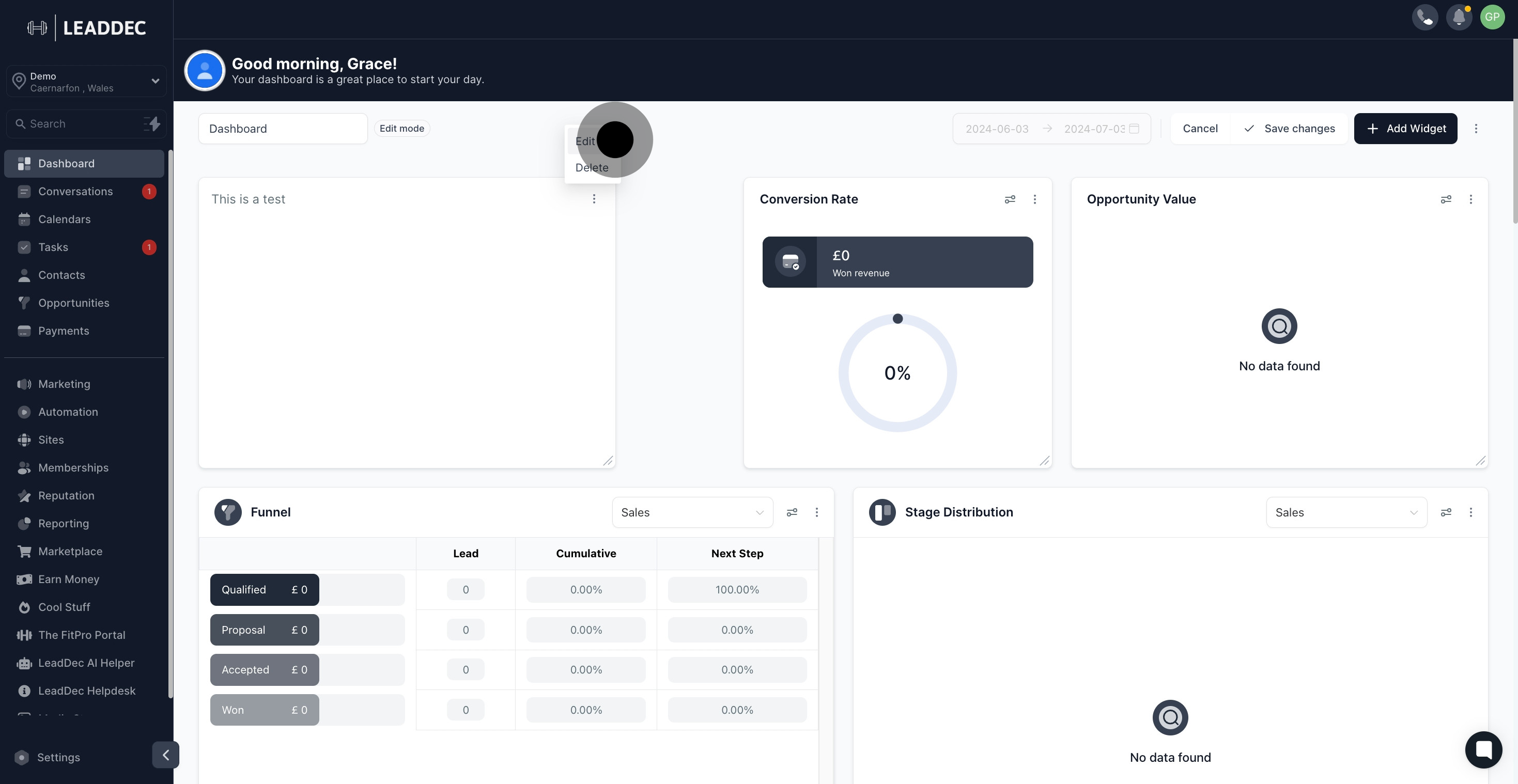
11. Need to remove the text box? Click here.
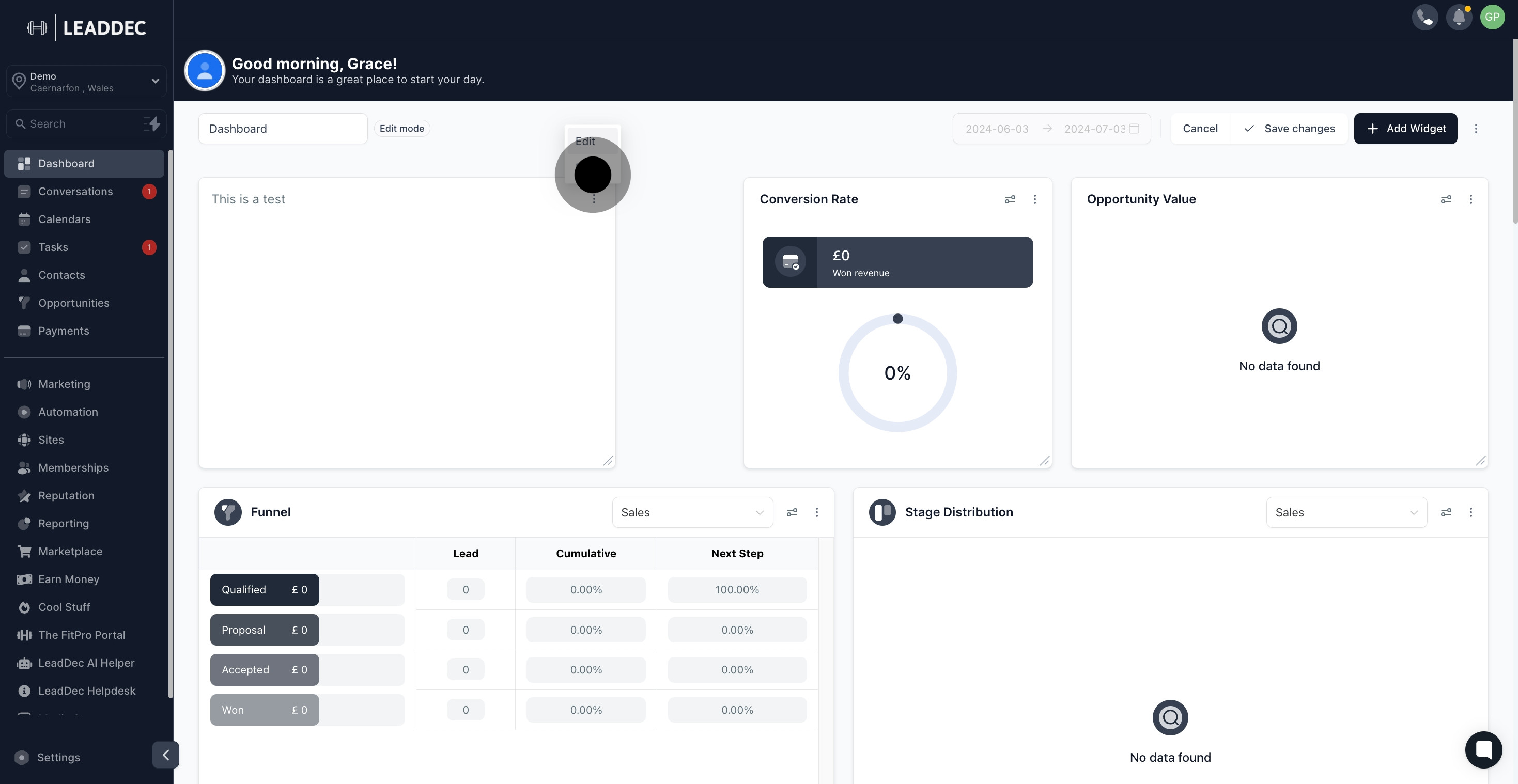
12. All set? Save your final changes now.

